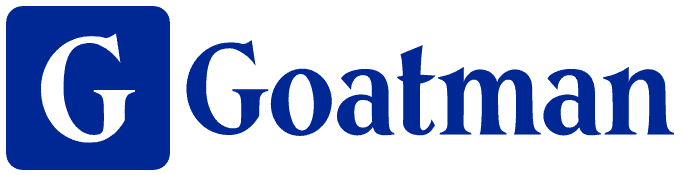- 「ChatGPTのチャット履歴を削除する方法を知りたい」
- 「ChatGPTのチャット履歴が多すぎるから整理したい」
とお考えの方も多いのではないでしょうか?
この記事では、ChatGPTのチャット履歴をまとめて削除(一括削除)する方法と1件だけ削除する方法をパソコンとスマホアプリ別に画像付きでわかりやすく解説します。

目次
ChatGPTのチャット履歴を一括でまとめて削除する方法
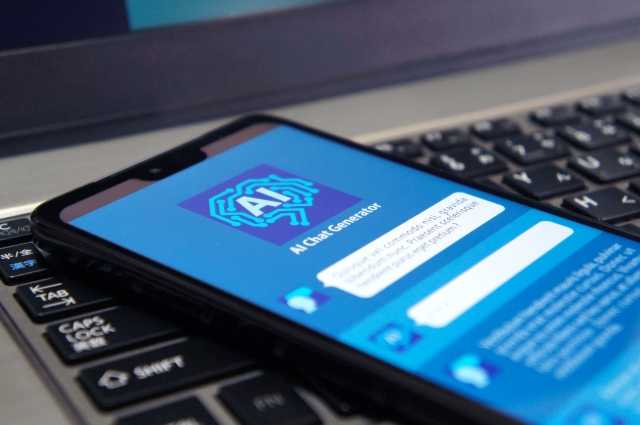
「ChatGPTのチャット履歴が多すぎて使いづらいから整理のために一括でまとめて削除したい」
といった方向けに、ChatGPTのチャット履歴を一括でまとめて削除する方法を、
- パソコン(PC)
- スマホアプリ
別にそれぞれ画像付きでわかりやすく解説します。
パソコン(PC)でチャット履歴を一括でまとめて削除する方法
パソコン(PC)でChatGPTのチャット履歴を一括でまとめて削除する手順は以下の通りです。
- Step1 ChatGPTにログインした状態で「Settings」を左クリック
- Step2 「General」を選んで「Clear all chats」の「Clear」ボタンを左クリック
- Step3 「Confirm deletion」ボタンを左クリック
では、以下で各手順について解説します。
Step1 ChatGPTにログインした状態で「Settings」を左クリック
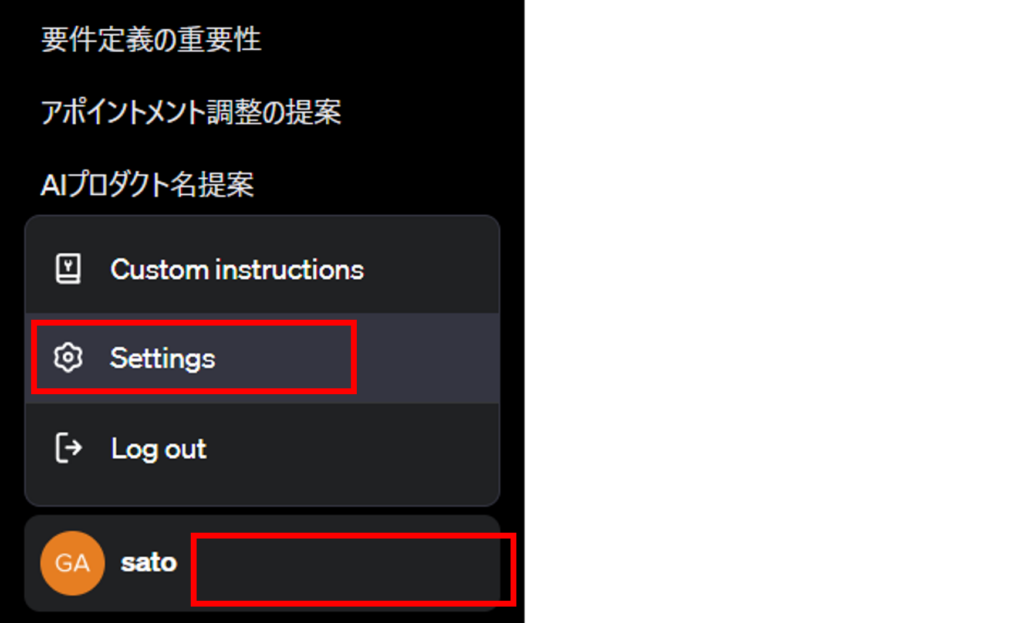
ChatGPTにログインした状態で左下にある
- ①アカウント名の表示の右にある「・・・」を左クリック
- ②「Settings」を左クリック
Step2 「General」を選んで「Clear all chats」の「Clear」ボタンを左クリック
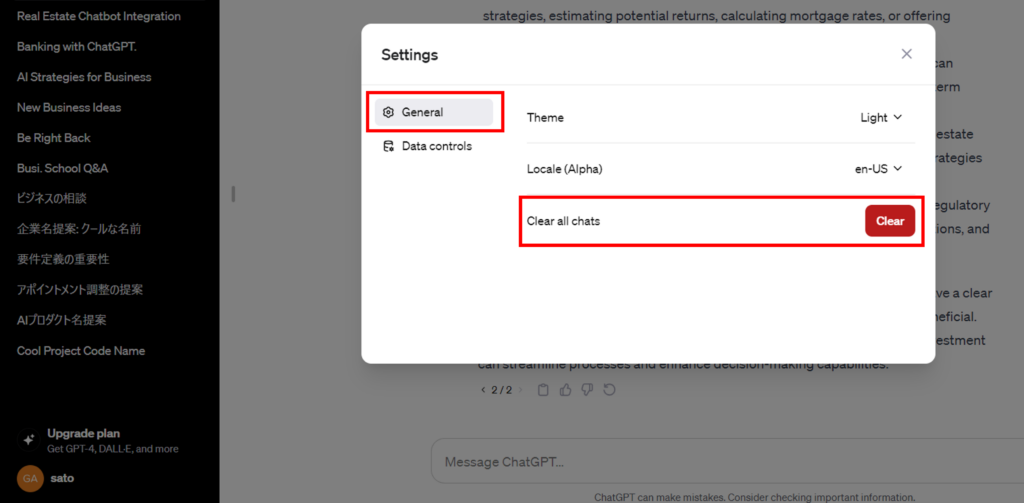
Step1で「Settings」を押すと表示される「Settings」画面で、左上のメニュー「General」を選んで、「Clear all chats」の赤い「Clear」ボタンを左クリックします。
この段階では、チャット履歴の一括削除はまだ完了しません。
Step3 「Confirm deletion」ボタンを左クリック
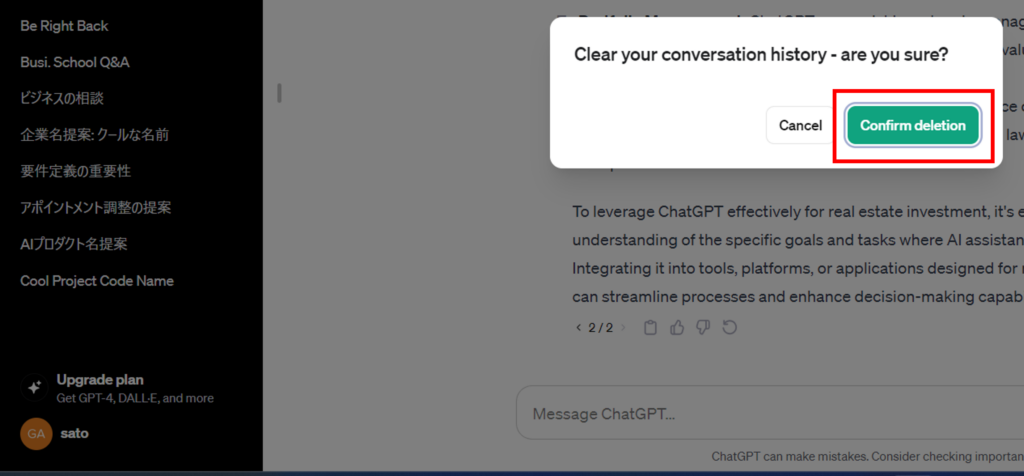
「Clear all chats」の赤い「Clear」ボタンを左クリックすると、
Clear your conversation history – are you sure?
(日本語訳)会話履歴を本当に削除していいですか?
と表示されます。
本当にこれまでのチャット履歴を全件まとめて一括削除して問題なければ、緑色の「Confirm deletion」ボタンを左クリックします。
これを押すと、チャット履歴の一括削除が完了します。
なお、ここで全件削除すると後から復元することもできないので、本当に全件削除するか慎重に考えて対応しましょう。
スマホアプリでチャット履歴を一括でまとめて削除する方法
スマホアプリでChatGPTのチャット履歴を一括でまとめて削除する手順は以下の通りです。
- Step1 スマホアプリを開いて左上のメニュー(2本線)を押す
- Step2 左下の自分のアカウント名の右に表示される「・・・」を押す
- Step3 「Settings」画面の「Data Controls」を押す
- Step4 「Data Controls」画面で「Clear Chat History」を押す
- Step5 「Cinfirm」を押す
では、以下で各手順について解説します。
Step1 スマホアプリを開いて左上のメニュー(2本線)を押す
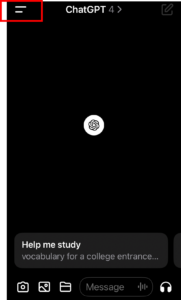
スマホアプリを開いた状態で、左上のメニュー(2本線)を押します。
Step2 左下の自分のアカウント名の右に表示される「・・・」を押す
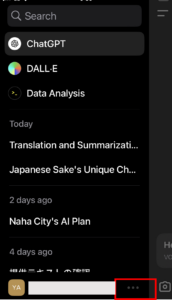
左上のメニュー(2本線)を押した後に、一番左下のアカウント名の右にある「・・・」を押します。
Step3 「Settings」画面の「Data Controls」を押す
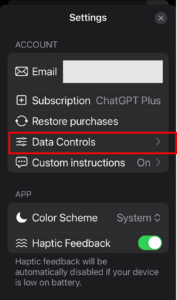
Step2で左下の「・・・」を押すと、「Settings」画面に切り替わります。
「Settings画面」の「Data Controls」を押します。
Step4 「Data Controls」画面で「Clear Chat History」を押す
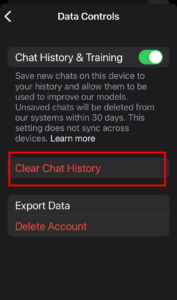
「Data Controls」画面で、赤字の「Clear Chat History」を押します。
この段階では、チャット履歴の一括削除はまだ完了しません。
Step5 「Cinfirm」を押す
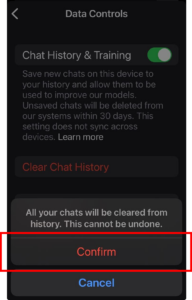
Step4で「Clear Chat History」を押すと、
All your chats will be cleared from history. This cannot be undone.
(日本語訳)すべてのチャット履歴が削除されます。復元はできません。
と表示されます。
本当にこれまでのチャット履歴を全件まとめて一括削除して問題なければ、赤字の「Confirm」を押します。
これを押すと、チャット履歴の一括削除が完了します。
なお、ここで全件削除すると後から復元することもできないので、本当に全件削除するか慎重に考えて対応しましょう。
ChatGPTのチャット履歴を1件だけ削除する方法
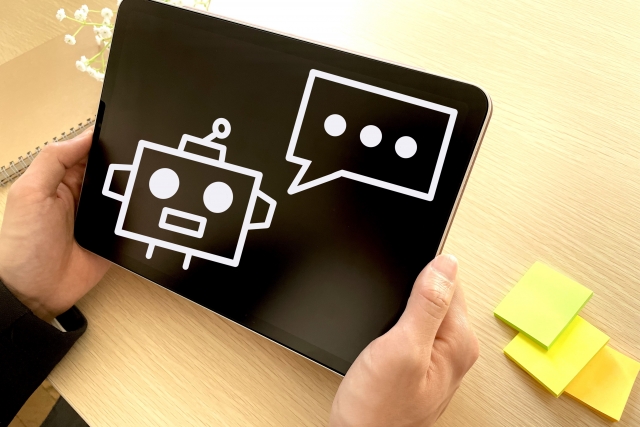
ChatGPTの特定のチャット履歴を1件だけ削除する方法を、
- パソコン(PC)
- スマホアプリ
別にそれぞれ画像付きでわかりやすく解説します。
パソコン(PC)でチャット履歴を1件だけ削除する方法
パソコン(PC)でChatGPTのチャット履歴を一括でまとめて削除する手順は以下の通りです。
- Step1 左側のチャット履歴から削除したい対象のチャット右に表示される「・・・」を左クリック
- Step2 「Delete chat」を左クリック
- Step3 確認画面で「Delete」ボタンを左クリック
では、以下で各手順について解説します。
Step1 左側のチャット履歴から削除したい対象のチャット右に表示される「・・・」を左クリック
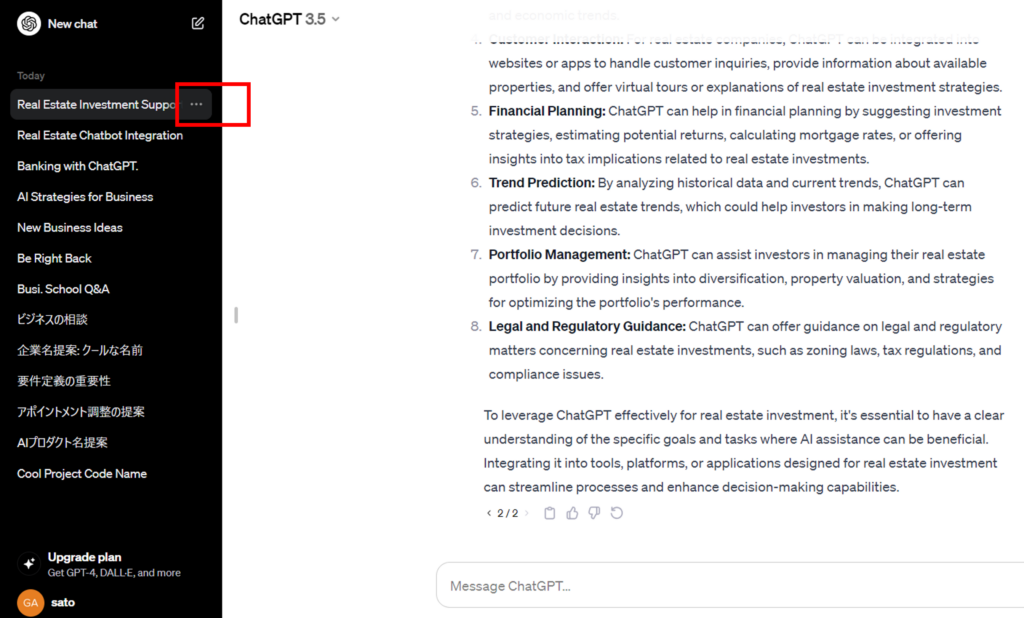
ChatGPT左側に表示されるチャット履歴の中から、削除したい対象のチャットタイトルの右に表示される「・・・」を左クリックします。
Step2 「Delete chat」を左クリック
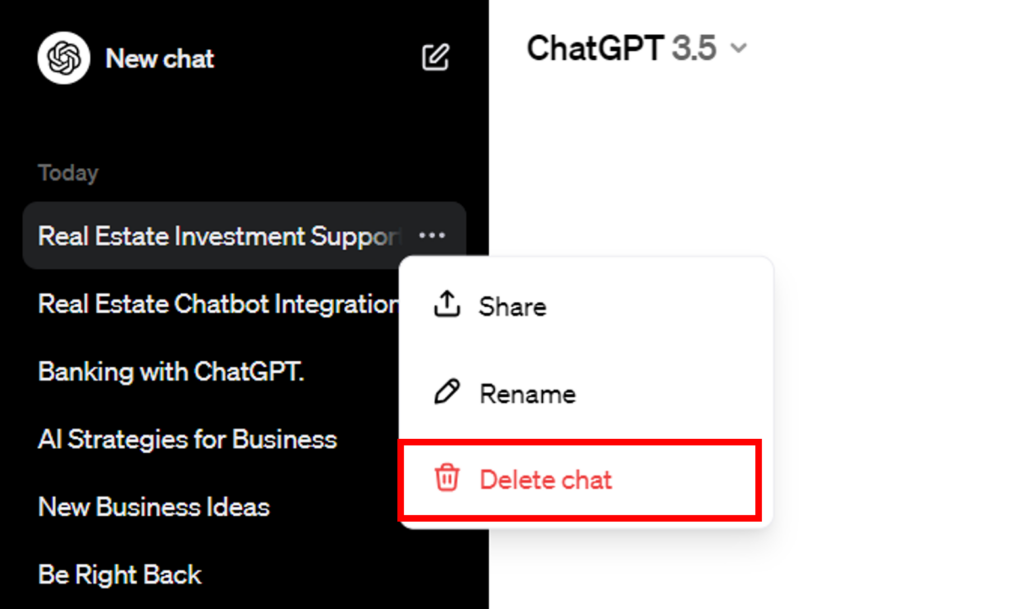
削除したいチャット右の「・・・」を左クリックすると、上記画面が表示されます。
ここで、赤字の「Delete chat」を左クリックします。
Step3 確認画面で「Delete」ボタンを左クリック
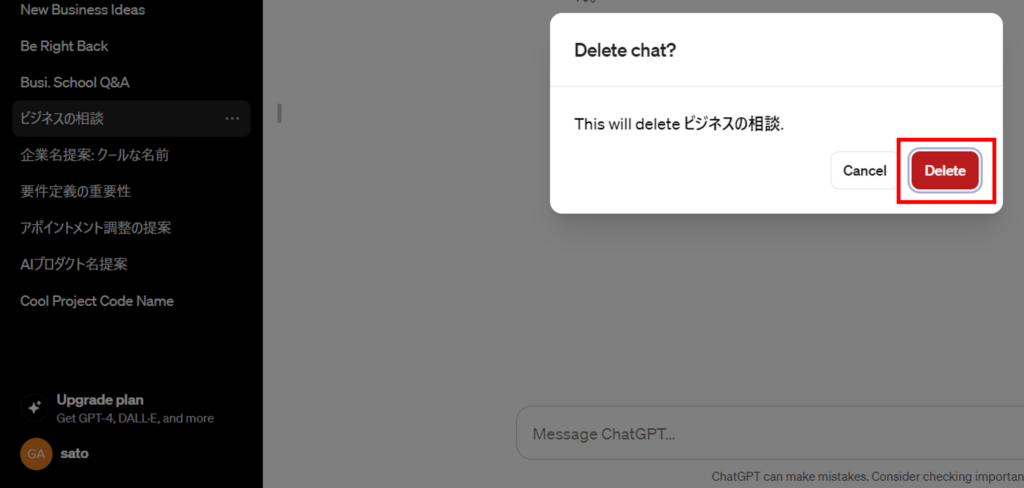
「Delete chat」を押すと、「Delete chat ?」という確認画面が出るので、本当に削除して問題なければ赤い「Delete」ボタンを左クリックします。
これで、このチャットの削除は完了です。
なお、一度削除したチャットは復元することはできませんのでご注意ください。
スマホアプリでチャット履歴を1件だけ削除する方法
スマホアプリでChatGPTのチャット履歴を一括でまとめて削除する手順は以下の通りです。
- Step1 スマホアプリを開いて左上のメニュー(2本線)を押す
- Step2 チャット履歴からから削除したい対象のチャットタイトルを長押しする
- Step3 「Delete」を押す
- Step4 確認画面でもう一度「Delete」を押す
では、以下で各手順について解説します。
Step1 スマホアプリを開いて左上のメニュー(2本線)を押す
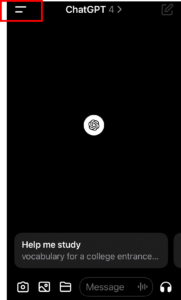
スマホアプリを開いた状態で、左上のメニュー(2本線)を押します。
Step2 チャット履歴からから削除したい対象のチャットタイトルを長押しする
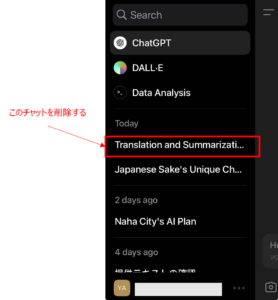
左側に表示されるチャット履歴の中から、削除したい対象のチャットタイトルを長押しします。
Step3 「Delete」を押す
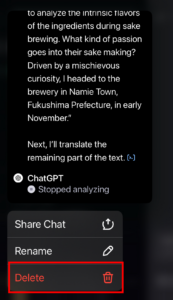
削除したいチャットタイトルを長押しすると、上記画面が表示されます。
ここで、赤字の「Delete」を押します。
Step4 確認画面でもう一度「Delete」を押す
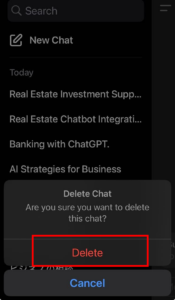
Step3で「Delete」を押すと、上記の確認画面が出ます。
ここでの確認内容は以下の通りです。
Are you sure you want to delete this chat ?
(日本語訳)本当にこのチャットを削除したいですか?
本当に削除して問題なければ、赤字の「Delete」ボタンを押します。
これで、このチャットの削除は完了です。
なお、一度削除したチャットは復元することはできませんのでご注意ください。
【あわせて読みたい】ChatGPTのアカウント削除・退会の方法や注意点を解説
「ChatGPTのチャット履歴だけなく、アカウント自体も削除したい」という方は、ChatGPTアカウントの削除・退会の手続き方法やアカウント策の前に確認すべき注意点について、以下の記事でわかりやすく解説しているのでぜひ参考にしてみてください。
まとめ
この記事では、ChatGPTのチャット履歴をまとめて削除(一括削除)する方法と1件だけ削除する方法をパソコンとスマホアプリ別に画像付きでわかりやすく解説しました。
まとめると、以下の通りです。
まとめ
・ChatGPTのチャット履歴はまとめて一括で削除することができる
・ChatGPTの特定のチャット履歴のみを1件だけ削除することもできる
・注意点として、一度チャット履歴を削除すると復元できないので、慎重に対応した方がよい

「ChatGPTマガジン」を運営するゴートマン合同会社は、
・生成AIの導入支援
・生成AIを活用した業務効率化支援
・企業ごとにカスタマイズしたプロンプト作成代行
・生成AIを活用したサービス開発
など大企業から中小企業まで幅広くご支援しています。
まずは無料相談してしてみましょう。