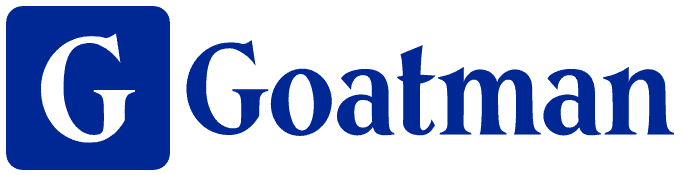ChatGPTを使っている方の中で、
- 「ChatGPTの会話履歴が増えすぎたので整理したい」
- 「頻繁に使わない会話履歴は削除したいけど、念のため保存しておきたい」
- 「会話履歴をファイルでダウンロードして保存する方法を知りたい」
という疑問や悩みをお持ちの方は多いのではないでしょうか?
ChatGPTでは会話履歴をエクスポートしてファイルで保存する機能がなかったため、データを保存したい場合はChrome拡張機能を利用する手段しかありませんでしたが、ChatGPTが正式に「Expor data」機能をリリースし、公式機能で会話履歴をエクスポートしてファイルで保存できるようになりました。
この記事は、ChatGPTの会話履歴をエクスポートしてファイルで保存する方法として、ChatGPT公式の「Export data」機能の使い方とおすすめのChrome拡張機能3選を紹介します。
ChatGPTの会話履歴をファイルで保存したい方は、この記事を参考にしてみてください。

目次
ChatGPTの公式機能「Export data」で保存する方法

ChatGPTの公式機能「Export data」で会話履歴を一括でエクスポートして、ファイルで保存することができます。
手順は、以下の6ステップです。
- Step1. 左下のアカウント名を左クリック
- Step2. 「Settings」を選択
- Step3. 「Data controls」タブで「Export」をクリック
- Step4. 確認画面で「Confirm export」をクリック
- Step5. 受信するメールで「Download data export」をクリック
- Step6. ダウンロードファイルを開く
では、以下で各手順を画像付きでわかりやすく解説します。
Step1. 左下のアカウント名を左クリック
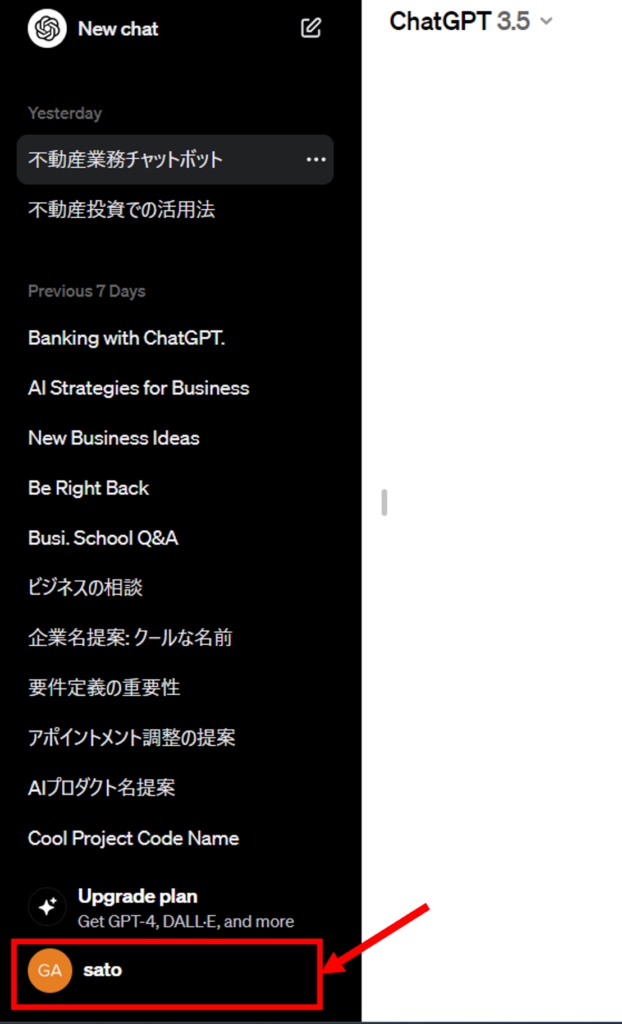
ChatGPTにログインした状態で、左下のアカウント名をクリックします。
Step2. 「Settings」を選択
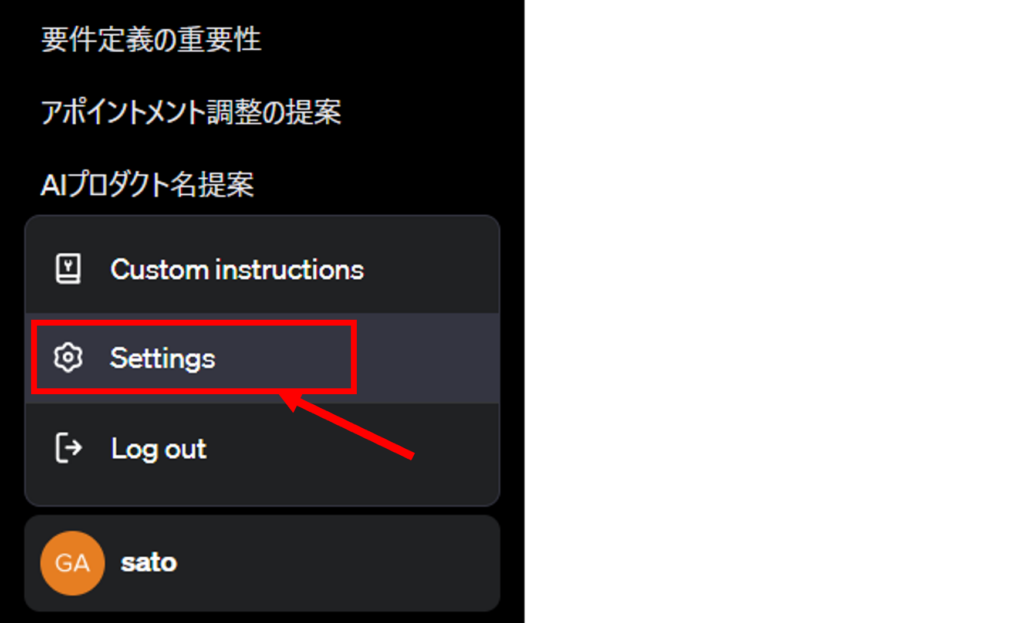
左下のアカウント名をクリックすると上記画面が表示さっれうので、「Settings」を選択します。
Step3. 「Data controls」タブで「Export」をクリック
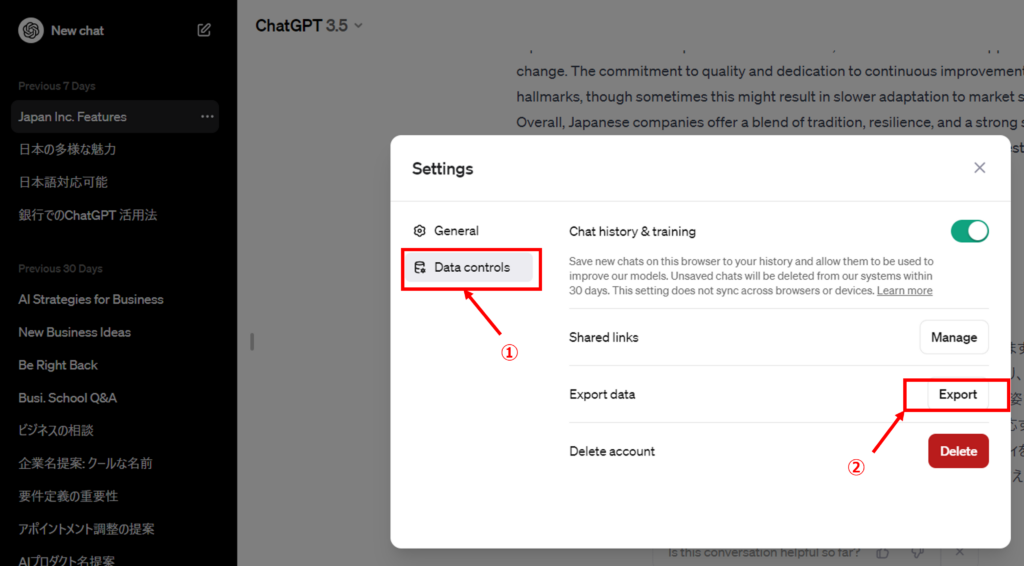
「Settings」を押すと、「Settings」画面が現れるので、
- ① 左の「Data controls」を選ぶ
- ② 右の「Export data」の「Export」ボタンをクリック
します。
Step4. 確認画面で「Confirm export」をクリック
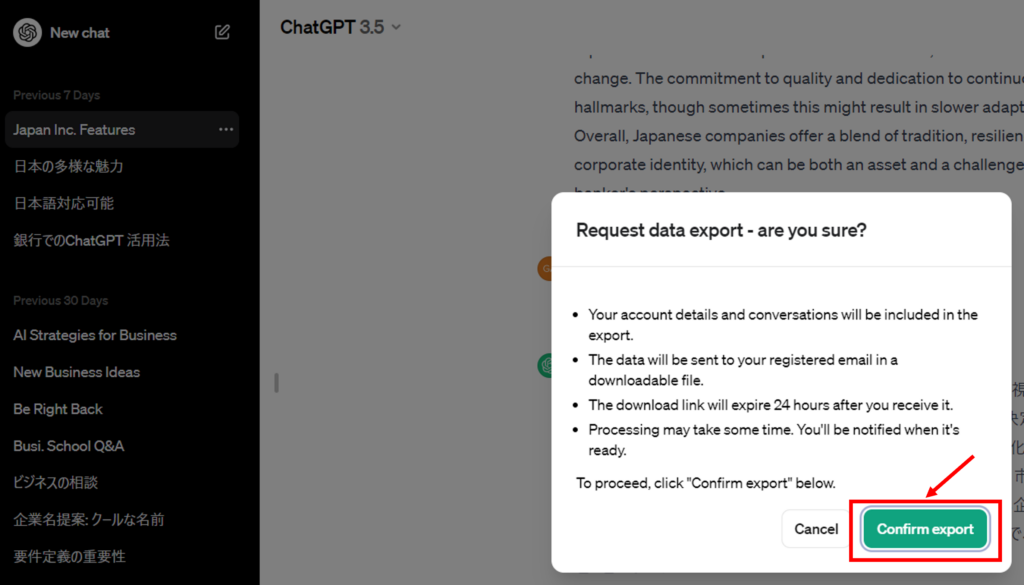
「Export」ボタンをクリックすると、上の確認画面が表示されます。
内容を確認して、「Confirm export」ボタンをクリックします。
この確認画面で表示される内容は日本語訳すると以下の通りです。
(日本語訳)
本当にデータをエクスポートしますか?
・あなたのアカウント詳細と会話はエクスポートに含まれます。
・データはダウンロード可能なファイルとしてご登録のEメールに送信されます。
・ダウンロードリンクの有効期限は受信後24時間です。
・処理には時間がかかる場合があります。準備ができ次第、通知されます。
・続行するには、下の「エクスポートを確認する」をクリックしてください。
Step5. 受信するメールで「Download data export」をクリック
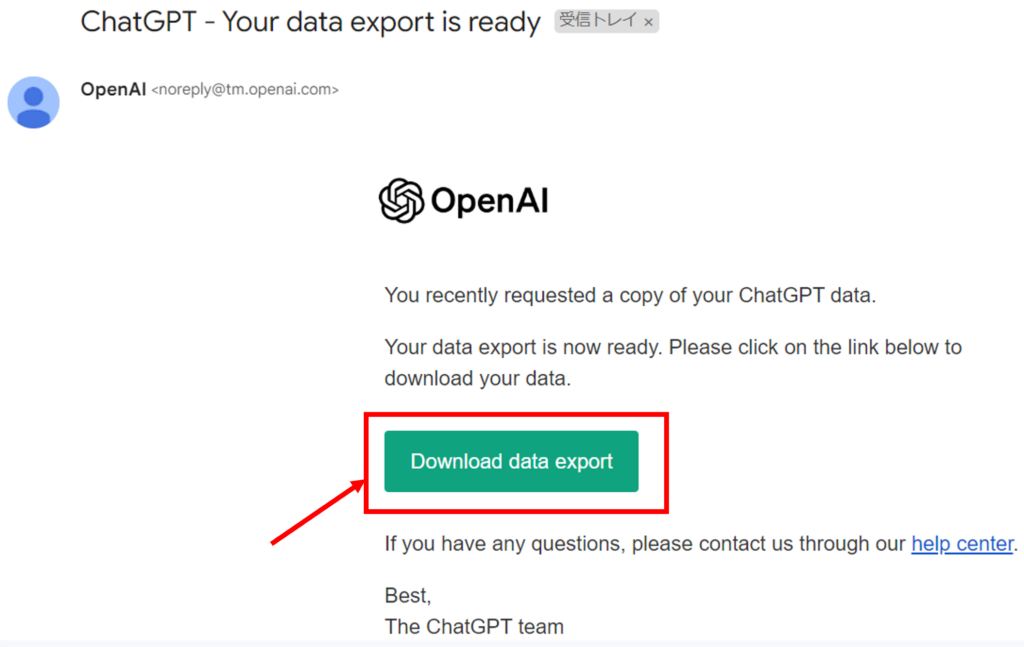
「Confirm export」ボタンをクリックすると、すぐにOpenAIから上のようなメールが届きます。
メール本文を開いて、「Download data export」をクリックします。
これで、ファイルのダウンロードが完了します。
Step6. ダウンロードファイルを開く
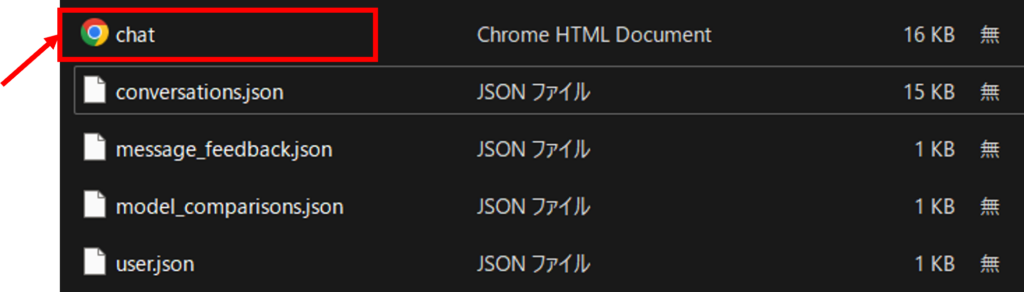
メールで「Download data export」をクリックすると、Zip形式の圧縮ファイルがダウンロードされます。
圧縮ファイルを展開(解凍)すると、上の画像のようにhtmlファイルと複数のjsonファイルがあり、「chat」というタイトルのhtmlファイルに全てのチャット履歴が保存されています。
「chat」htmlファイルを開くと、以下のような形式で表示されます。
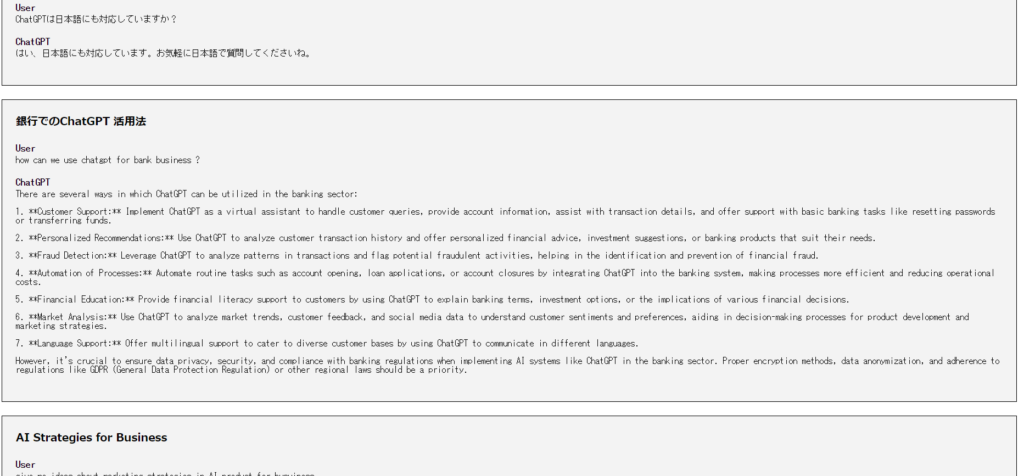
これで、ChatGPTの会話履歴が一括で保存できました。
Google Chromeの拡張機能でデータを保存する方法
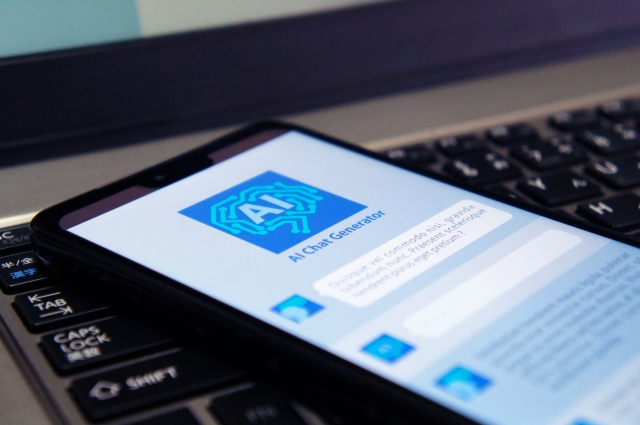
上記で紹介したChatGPTの「Export data」機能以外にも、Google ChromeをWebブラウザとして使用している方はGoogle Chromeの拡張機能を使って会話履歴を保存することができます。
ChatGPTの会話履歴を保存できるおすすめのChrome拡張機能を3つご紹介します。
- 拡張機能1.Save ChatGPT
- 拡張機能2.ChatGPT to Markdown
- 拡張機能3.ChatGPT to Notion
それぞれ以下でおすすめポイントを解説します。
拡張機能1.Save ChatGPT
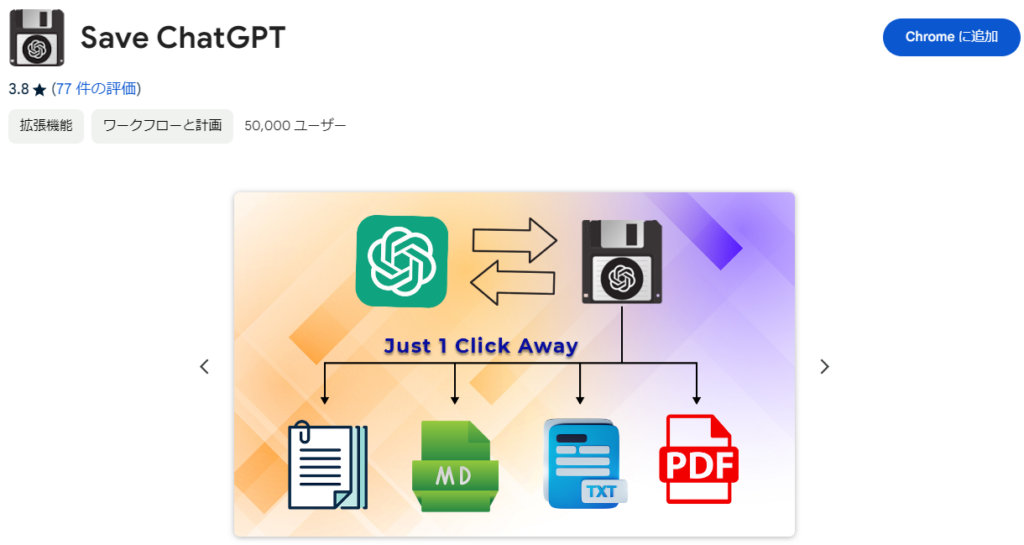
最も簡単に会話履歴を保存できるおすすめのChrome拡張機能が、Save ChatGPTです。
ChatGPTの会話履歴を1クリックで、PDF、テキストファイル、Markdownファイルの3つの形式から選んでダウンロードできるのが特長です。
無料で使えます。
操作もわかりやすく簡単で、ダウンロードしたファイルも見やすいので万人におすすめのChrome拡張機能です。
拡張機能2.ChatGPT to Markdown
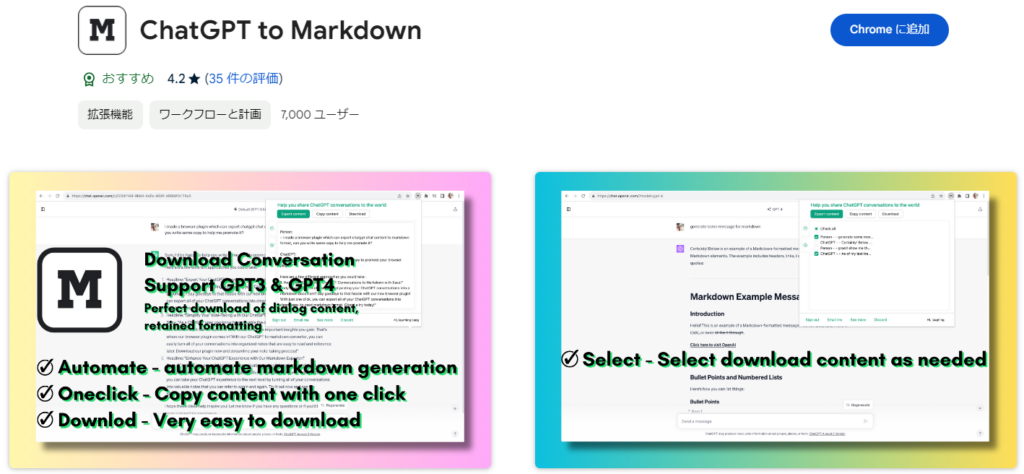
次に、おすすめの拡張機能は、ChatGPT to Markdownです。
こちらは、ChatGPTの会話履歴をマークダウン形式で出力できるChrome拡張機能です。
この拡張機能も、操作が簡単でワンクリックで出力できるので、便利です。
無料で使えます。
こちらも、拡張機能1.「Save ChatGPT」と並んで万人におすすめできるChrome拡張機能です。
拡張機能3.ChatGPT to Notion
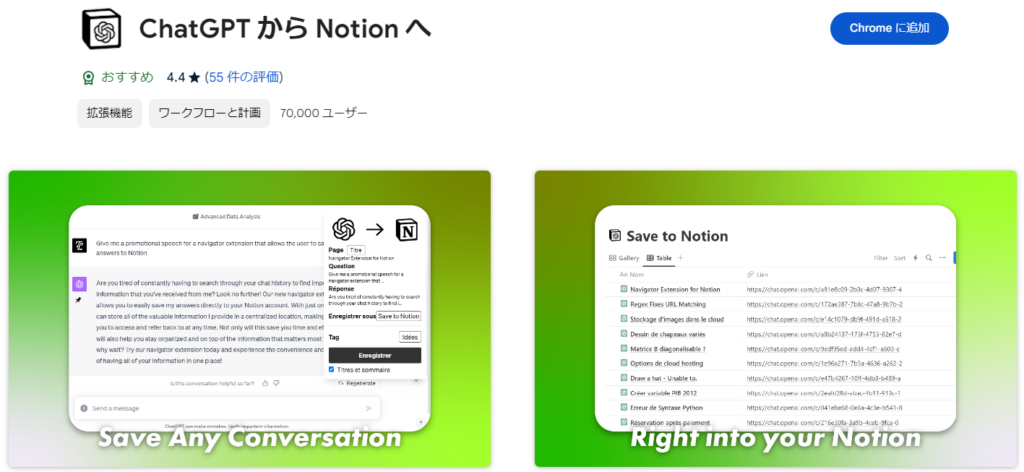
「Notion」をよく利用している方におすすめの拡張機能が、ChatGPT to Notionです。
この拡張機能の最大の特徴は、ChatGPTの会話履歴をNotionにエクスポートできることです。
また、一連の質問と回答全部を出力するだけでなく、特定の回答やプロンプトのみを選択して出力することもできるなど、高い操作性と柔軟性を有しています。
無料で使えます。
Notionを使っていない方は、上記の拡張機能1「Save ChatGPT」、拡張機能2.「ChatGPT to Markdown」がおすすめですが、Notionをよく使う方にはこのChrome拡張機能がおすすめです。
まとめ
この記事は、ChatGPTの会話履歴をエクスポートしてファイルで保存する方法として、ChatGPT公式の「Export data」機能の使い方とおすすめのChrome拡張機能3選を紹介しました。
まとめると、以下の通りです。
まとめ
・ChatGPTの会話履歴は、公式の「Expot data」機能で一括でファイルをダウンロードできる
・Google Chromeの拡張機能を使っても、会話履歴の全部や特定の会話のみを出力することができる
・万人におすすめのChrome拡張機能は「Save ChatGPT」か「ChatGPT to Markdown」
・Notionを使っている方には「ChatGPT to Notion」がおすすめ
この記事が、ChatGPTの活用の参考になれば幸いです。

「ChatGPTマガジン」を運営するゴートマン合同会社は、
・生成AIの導入支援
・生成AIを活用した業務効率化支援
・企業ごとにカスタマイズしたプロンプト作成代行
・生成AIを活用したサービス開発
など大企業から中小企業まで幅広くご支援しています。
まずは無料相談してしてみましょう。