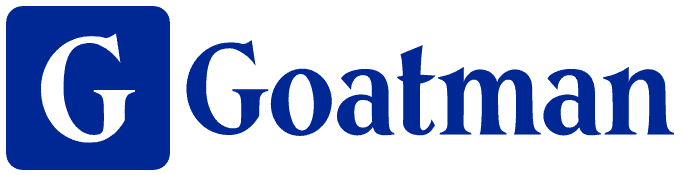- 「ChatGPTのパスワードを忘れてログインできない!」
- 「ChatGPTのパスワードはどうやって変更するの?」
のように、ChatGPTのログインに必要なパスワードを忘れてしまったり、変更したいといった方も多いのではないでしょうか。
この記事では、ChatGPTのパスワードを忘れてログインできない場合のパスワードリセットの方法や、パスワードを変更する手順を画像つきで詳しく解説します。

目次
ChatGPTのパスワードを忘れてログインできない場合の方法
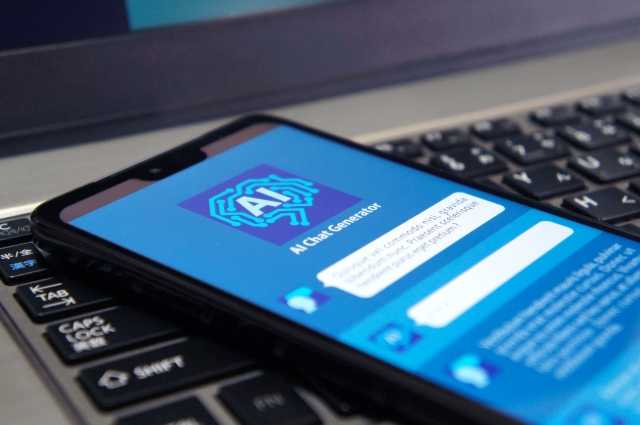
ChatGPTのパスワードを忘れてしまってログインできない場合は、次の手順でパスワードをリセットすることができます。
- Step.1 ChatGPTの公式サイトへアクセス
- Step.2 登録したメールアドレスを入力
- Step.3 パスワード入力欄の下の「Forgot password ?」を押す
- Step.4 「Reset your password」画面で「Continue」ボタンを押す
- Step.5 受信したパスワードリセットのメールを開いて押す
- Step.6 新しいパスワードを設定
- Step.7 パスワードリセットが完了
では、以下で各手順について画像付きで詳しく解説します。
Step.1 ChatGPTの公式サイトへアクセス
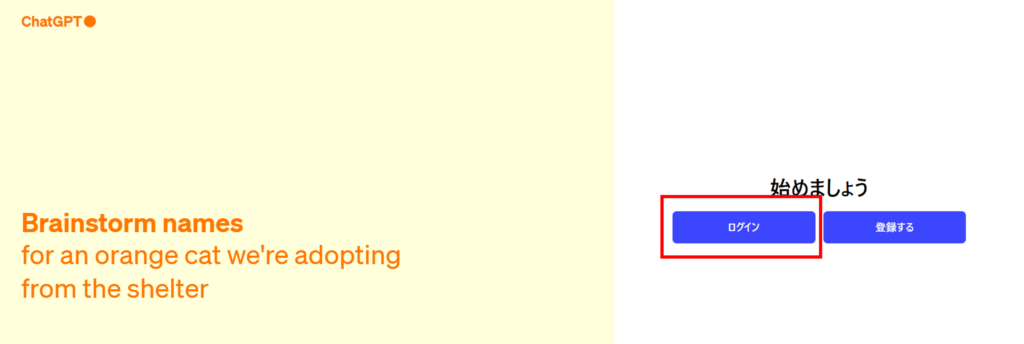
ChatGPTの公式サイトへアクセスして、ログイン(Log in)ボタンを押します。
Step.2 登録したメールアドレスを入力
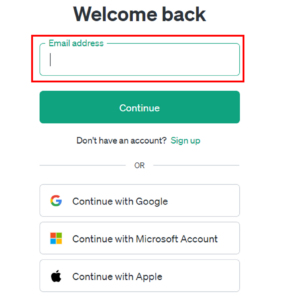
赤枠の「Email address」の欄に、登録しているメールアドレスを入力して、Continueボタンを押します。
Step.3 パスワード入力欄の下の「Forgot password ?」を押す
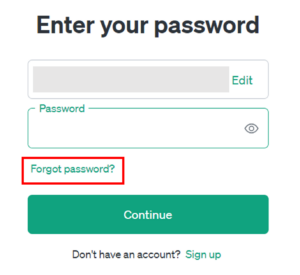
「Password」入力欄の下にある赤枠の「Forgot pasword ?」を押します。
Step.4 「Reset your password」画面で「Continue」ボタンを押す
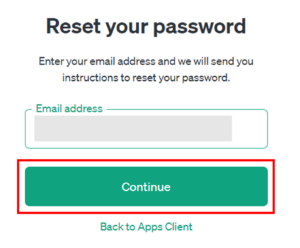
Email address欄に自分のメールアドレスが表示されていることを確認して、「Continue」ボタンを押します。
これを押すと、パスワードリセットのためのメールがOpenAIから送信されます。
Step.5 受信したパスワードリセットのメールを開いて押す
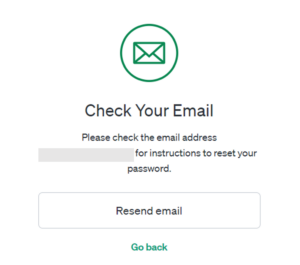
上記の画面が表示されたら、登録しているメールの受信ボックスで、OpenAIからのメールを確認します。
以下のようなメールを受信しているので、開いて本文の「Reset password」ボタンを押します。
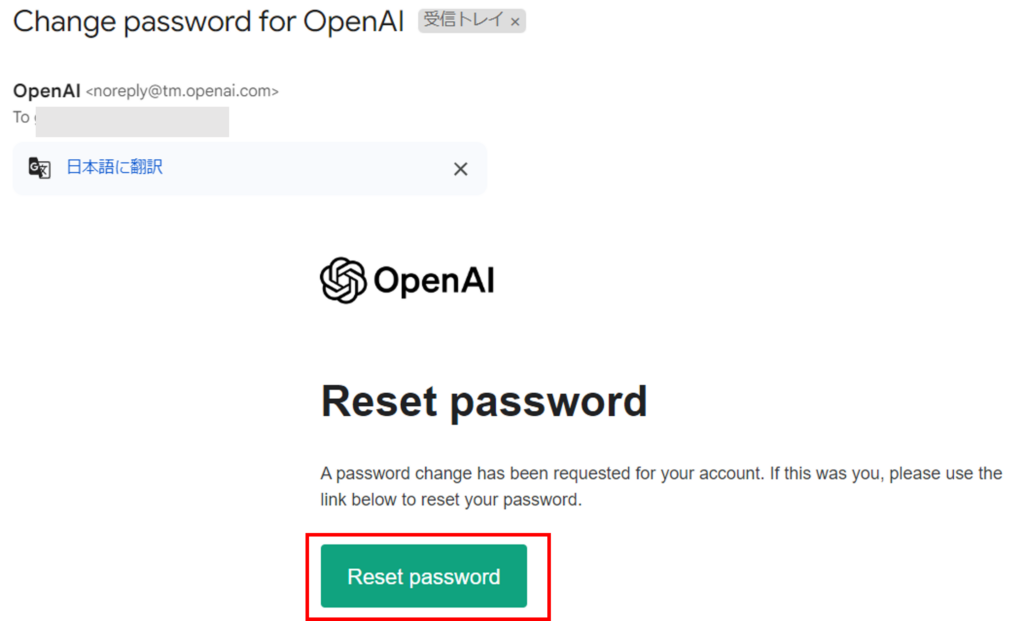
なお、通常はStep.4で「Continue」ボタンを押した直後にはOpenAIからの上記メールを受信しています。
もし、数分待ってもメールを受信しない場合は、上記のChatGPTの「Check Your Email」の画面に戻って、「Resend email」ボタンを押してパスワードリセットのメールを再送してもらいましょう。
Step.6 新しいパスワードを設定
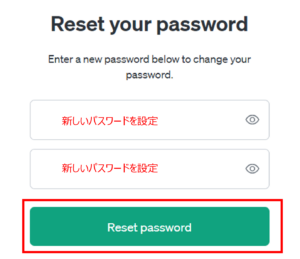
Step.5でOpenAIから受信したメール本文の「Reset password」ボタンを押すと、上記の「Reset your password」画面に遷移します。
この画面で、新しいパスワードを2か所に同じものを入力して、「Reset password」ボタンを押します。
Step.7 パスワードリセットが完了
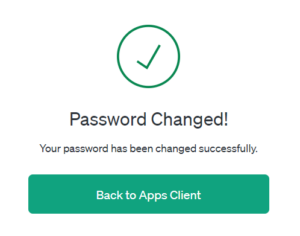
「Reset password」ボタンを押すと、上記の「Password Changed !」画面に切り替わります。
これで、パスワードは新しく設定したパスワードに変更されました。
あとは、Step.1と同じようにChatGPTの公式サイトにアクセスして、新しいパスワードでログインすることができます。
ChatGPTのパスワードを変更する方法
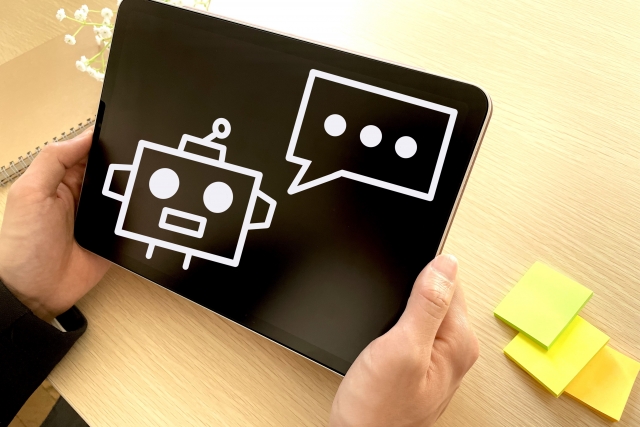
「パスワードを忘れたわけではないけど、パスワードを変更したい」という場合もあると思います。
そのようなパスワード変更の手続き方法は、上記で紹介したパスワードを忘れた場合のパスワードリセットの方法を同じで、以下の手順で変更することができます。
なお、以下のStep.1の通り、ChatGPTにログインしている場合は、パスワード変更手続きのためにいったんログアウトする必要があります。
- Step.1 ChatGPTからログアウトする
- Step.2 ChatGPTの公式サイトへアクセス
- Step.3 登録したメールアドレスを入力
- Step.4 パスワード入力欄の下の「Forgot pasword ?」をクリック
- Step.5 「Reset your password」画面で「Continue」ボタンをクリック
- Step.6 受信したパスワードリセットのメールを開いてクリック
- Step.7 新しいパスワードを設定
- Step.8 パスワードリセットが完了
Step2~8は、上記のパスワードを忘れてしまった場合の方法と共通(Step.1~7)ですので、Step.1のログアウトの方法のみ以下で解説します。
Step.1 ChatGPTからログアウトする
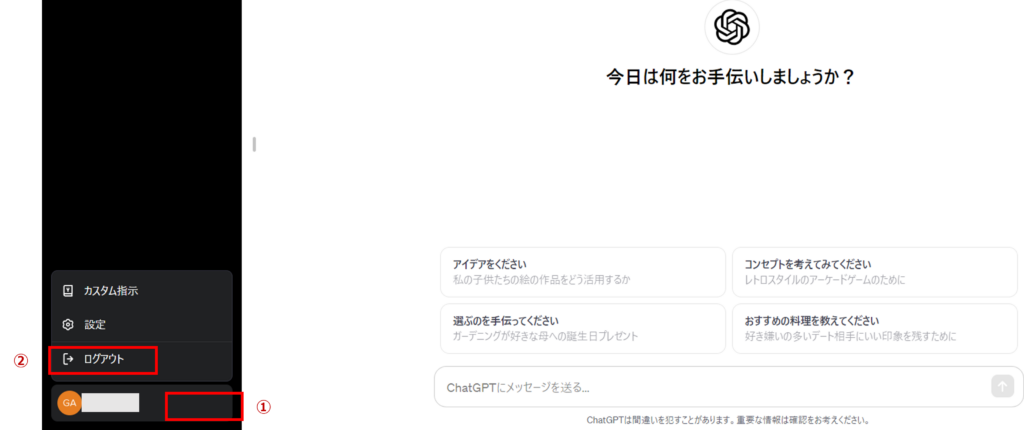
ChatGPTにログインした状態からログアウトするには、左側のサイドメニューの下にある
- ①アカウント名の表示の右にある「・・・」を押す
- ②ログアウト(Log out)を押す
の手順でログアウトすることができます。
Step.2~8 パスワードリセットと同じ手順
Step.2~8の各ステップの手順は、上記で紹介したパスワードを忘れた場合のパスワードリセットの方法と全く同じですので、そちらを参考にしてください。
【あわせて読みたい】ChatGPTのメールアドレス・電話番号は変更できる?
ChatGPTのメールアドレス・電話番号は後から変更できるのか?変更したい場合の対処法については、以下の記事で詳しく解説しているのでぜひ参考にしてみてください。
まとめ
この記事では、ChatGPTのパスワードを忘れてログインできない場合のパスワードリセットの方法や、パスワードを変更する手順を画像つきで詳しく解説しました。
まとめると、以下の通りです。
まとめ
・ChatGPTのパスワードを忘れてログインできない場合は以下の手順でパスワードを再発行できる
Step.1 ChatGPTの公式サイトへアクセス
Step.2 登録したメールアドレスを入力
Step.3 パスワード入力欄の下の「Forgot password ?」を押す
Step.4 「Reset your password」画面で「Continue」ボタンを押す
Step.5 受信したパスワードリセットのメールを開いて押す
Step.6 新しいパスワードを設定
Step.7 パスワードリセットが完了
・ChatGPTのパスワード変更の方法は、パスワードを忘れて再発行する手順と同じ

「ChatGPTマガジン」を運営するゴートマン合同会社は、
・生成AIの導入支援
・生成AIを活用した業務効率化支援
・企業ごとにカスタマイズしたプロンプト作成代行
・生成AIを活用したサービス開発
など大企業から中小企業まで幅広くご支援しています。
まずは無料相談してしてみましょう。