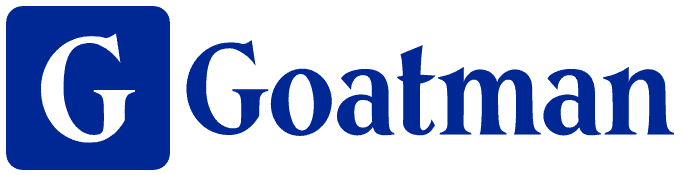ChatGPTを使っている方の中で、
- 「ChatGPTで音声入力や音声会話はできる?」
- 「ChatGPTで音声入力や音声会話する方法は?」
- 「PCでは音声入力や音声会話はできない?」
という疑問をお持ちの方も多いのではないでしょうか?
この記事は、ChatGPTの音声入力・音声会話の方法をPC・スマホ別に画像付きでわかりやすく解説します。
この記事を最後まで読んで、ChatGPTの音声入力・音声会話を試してみましょう。

目次
【パソコン編】ChatGPTを音声入力・音声会話する方法

2024年1月現在、ChatGPT(無料版)・「ChatGPT Plus」ともにWebブラウザ版(パソコン・スマホ)では、公式で音声会話の機能が提供されていません。
ただ、ChatGPTで音声会話できるChrome拡張機能を使うことで、ChatGPTのWebブラウザ版(PC・スマホ)で音声入力・音声会話を行うことができます。
音声会話ができる拡張機能はいくつかありますが、ここでは「ChatGPTの音声コントロール」というChrome拡張機能を使って音声入力・音声会話を行う方法を解説します。
この拡張機能は完全無料で、ChatGPTは無料版でもChatGPT Plusでもどちらでも利用できます。
「ChatGPTの音声コントロール」以外の拡張機能では、「Voice Control for ChatGPT」も有名です。
正直、それぞれの拡張機能で大きな違いはないので、好みの拡張機能を使ってください。
Chrome拡張機能「ChatGPTの音声コントロール」を使って、PCのChatGPTで音声会話する方法は以下の通りです。
- Step1. Chrome拡張機能「ChatGPTの音声コントロール」を追加
- Step2. 「拡張機能を追加」をクリック
- Step3. ChatGPTで音声会話の設定を行う
- Step4. チャット入力画面で「マイクアイコン」と「音声アイコン」をONにする
- Step5. PCに話しかける
では、以下でそれぞれ画像付きで解説します。
Step1. Chrome拡張機能「ChatGPTの音声コントロール」を追加
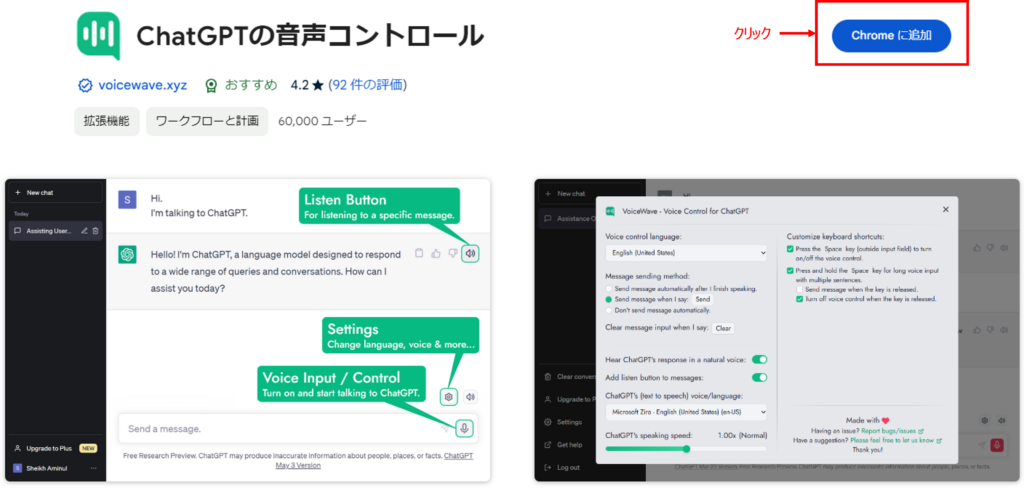
「ChatGPTの音声コントロール」のGoogle Chrome拡張機能のページにアクセスして、右上の「Chromeに追加」をクリックします。
参考:Chrome拡張機能公式ページ「ChatGPTの音声コントロール」
Step2. 「拡張機能を追加」をクリック
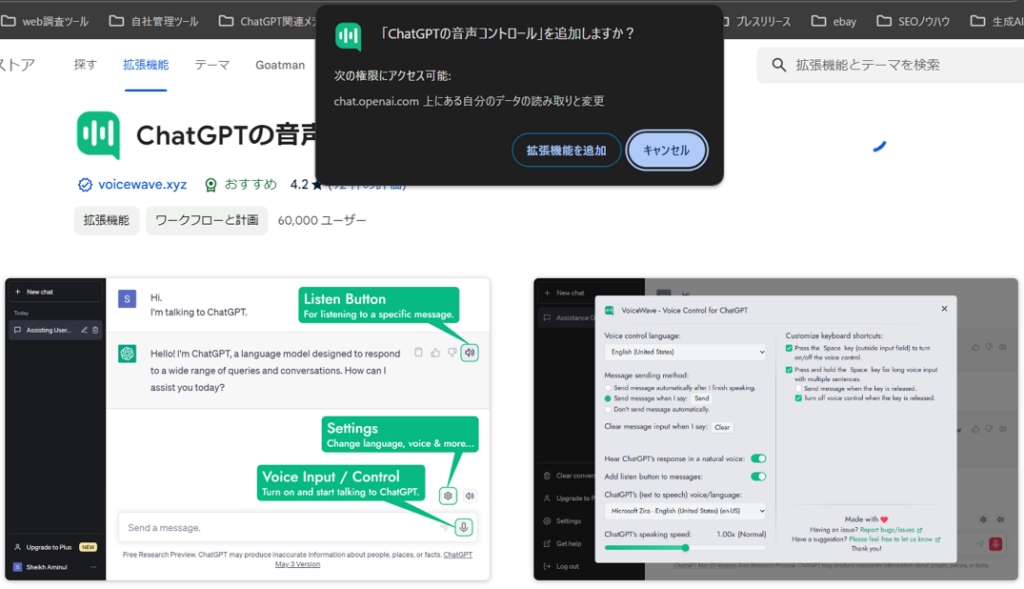
「Chromeに追加」をクリックすると、上の画面が表示されるので「拡張機能を追加」をクリックします。
これで拡張機能の追加は完了です。
次に、ChatGPTにアクセス(ログイン)して、音声会話の設定を行います。
Step3. ChatGPTで音声会話の設定を行う
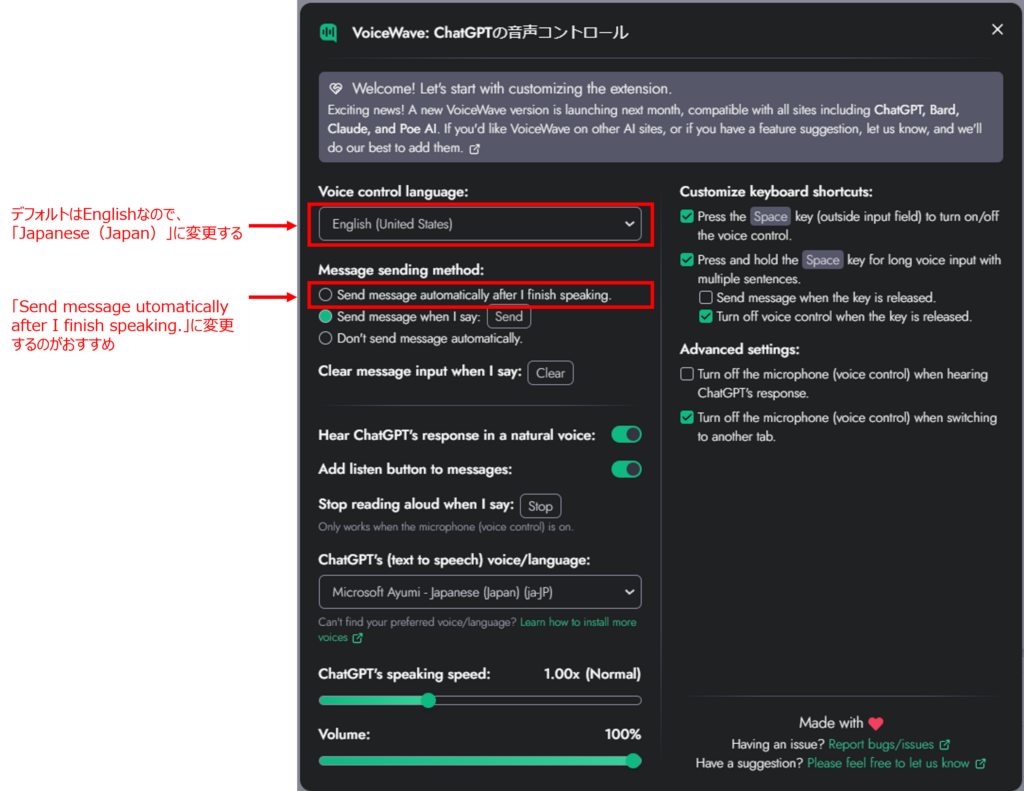
拡張機能「ChatGPTの音声コントロール」追加してから、ChatGPTにログインすると、ポップアップで上のような画面が表示れます。
ここで、音声会話の設定を行います。
ここで設定変更した方がよい項目は以下の2つです。
- ①左上の「Voice control language」(言語設定)
デフォルト設定では「English(United States)」になっていると思うので、これを「Japanese(Japan)」に必ず変更しましょう。
「English(United States)」のままだと、日本語を正しく認識してくれません。 - ②その下の項目「Message sending method」(メッセージ送信方法)
デフォルトでは2つ目の「Send message when I say:Send」(”Send”と言ったらメッセージ送信する)が選択されていると思いますが、”Send”と言っても送信されないことが度々起こったので、1つ目の項目「Send message automatically after I finish speaking.」(話し終えたら自動でメッセージ送信する)の方がおすすめです。
ただ、これは好みなので設定変更せずに使ってみて問題なければ変更する必要はありません。
その他の項目はお好みですが、基本的にはデフォルト設定で問題ありません
設定を終えたら、設定画面を「×」ボタンで閉じましょう。
Step4. チャット入力画面で「マイクアイコン」と「音声アイコン」をONにする
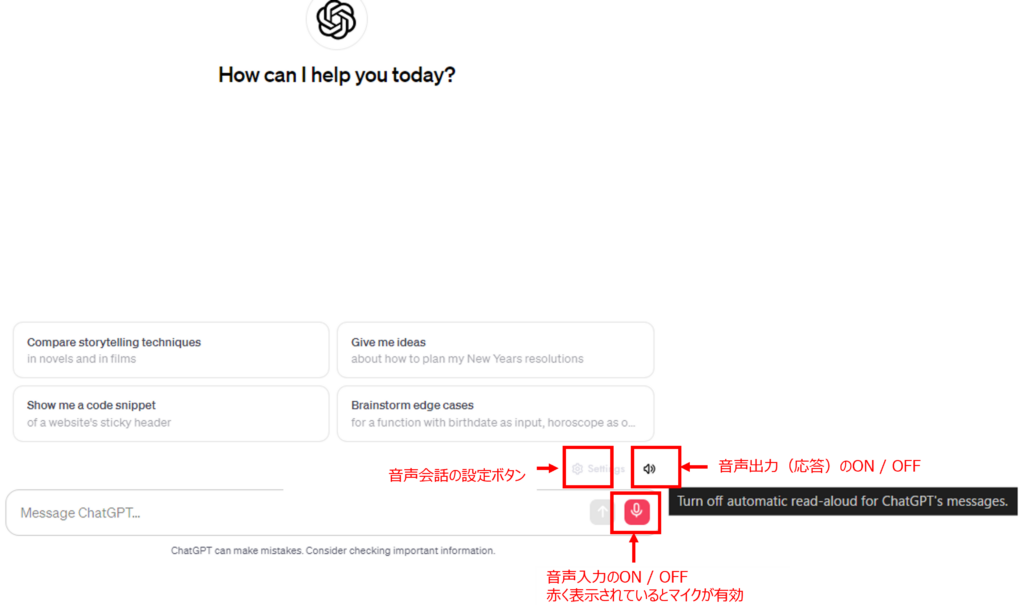
設定画面を閉じると、上のようなChatGPTの画面になります。
筆者が利用した際は、「設定アイコン」、「音声アイコン」、「マイクアイコン」の色が薄すぎて(背景の白に同化)していて、ボタンの存在に気づきませんでしたが、カーソルを合わせると確かにボタンが上の画面のようにありましたので、もし「ボタンがない?」と感じられた方は、上の画面を参考に確認してみてください。
音声会話を利用する場合は、音声入力ボタン(マイクアイコン)と音声出力ボタン(音声アイコン)をONにします。両方ONにすると、上の画面のような表示になります。
以上で全ての設定が完了です。PCでChatGPTと音声入力・音声会話ができます。
あとは、PCに向けて話しかけてみましょう。
Step5. PCに話しかける
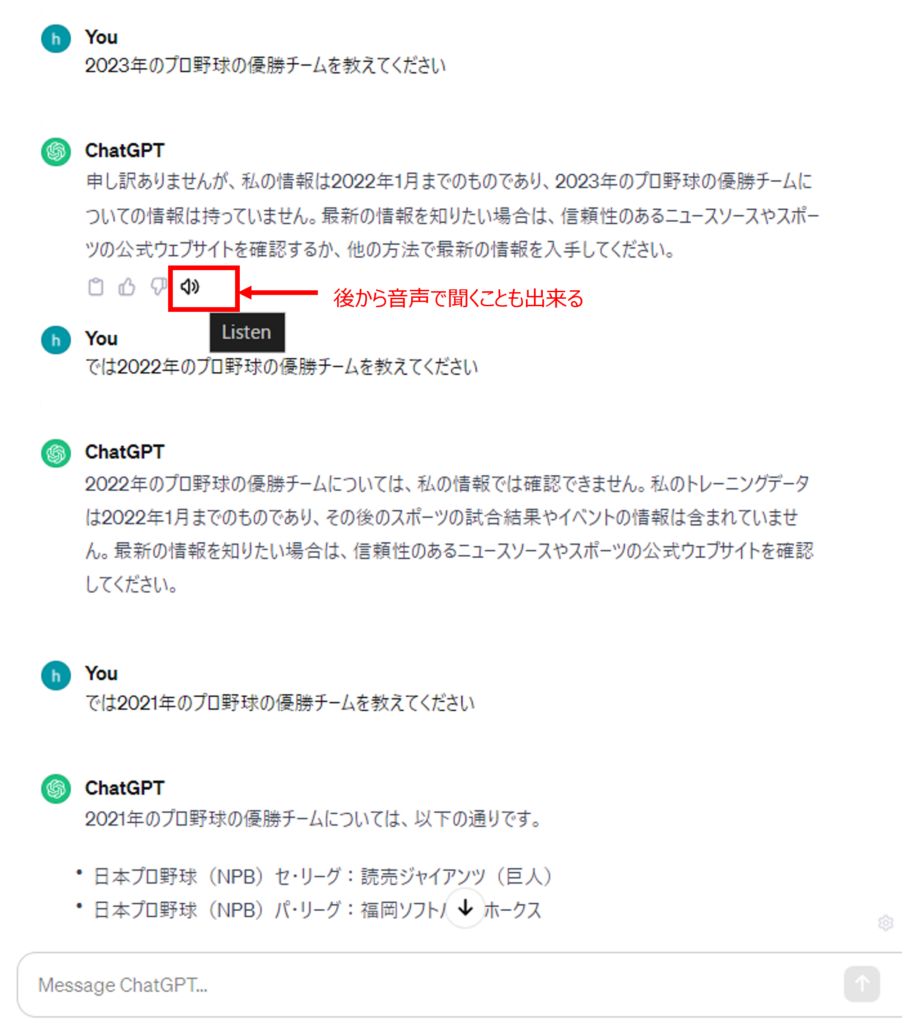
音声入力ボタン(マイクアイコン)と音声出力ボタン(音声アイコン)をONの状態にしてPCに向けて話しかけると、リアルタイムで文字起こしされて、話し終えるとChatGPTにメッセージ送信してくれます。
メッセージが送信されると、ChatGPTが音声で応答すると同時に文字起こししてテキストでも回答してくれます。
音声会話のやり取りも、通常のテキストでのチャットと同じように文字で残ります。
上の画面は、実際に音声会話した際の履歴です。
【スマホアプリ編】ChatGPTを音声入力・音声会話する方法
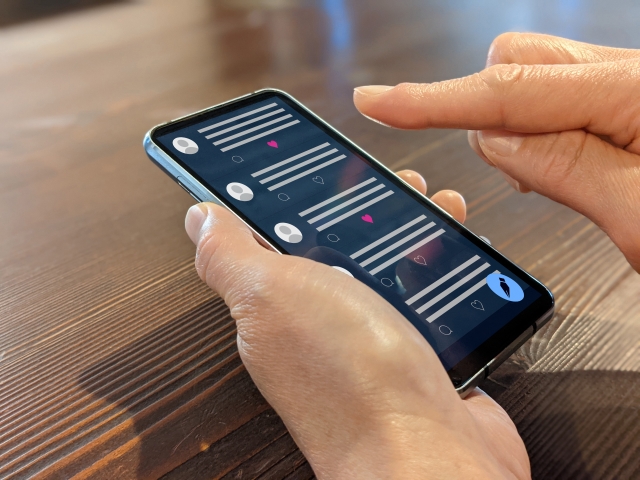
ChatGPTのスマホアプリ版では、音声入力・音声会話の機能が標準で搭載されています。
iPhone / Android共通で、ChatGPTの無料版もChatGPT Plusのどちらでも利用できます。
以下では、iPhoneのChatGPTアプリを使って、音声入力・音声会話する方法を解説します。
- Step1. テキストボックス右横のヘッドホンアイコンをタップ
- Step2. 「Choose a voice」をタップ
- Step3. 声を選択
- Step4. 「Start speaking」になったら話しかける
- Step5. 会話履歴はテキストで残る
- 【参考】言語や声は後で設定変更できる
では、以下でそれぞれ画像付きで解説します。
Step1. テキストボックス右横のヘッドホンアイコンをタップ
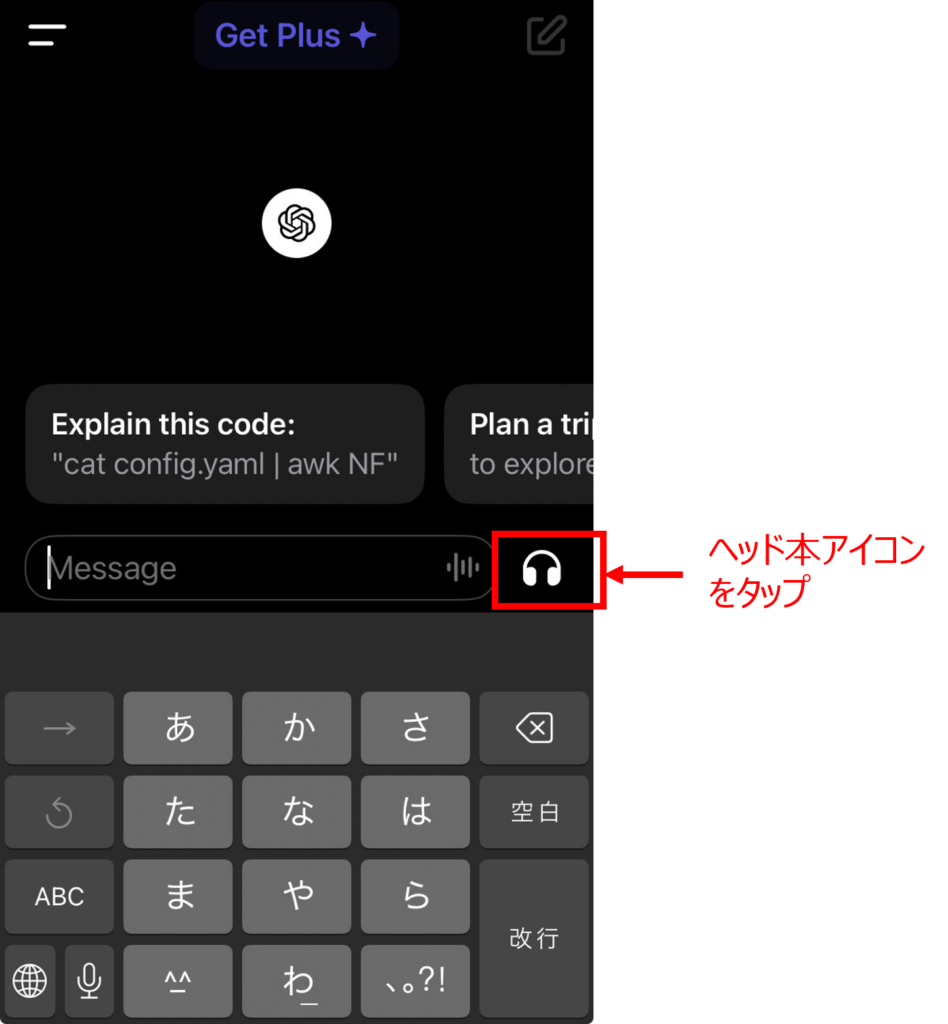
ChatGPTのチャット入力箇所のテキストぼっく右横にヘッドホンアイコンがあります。
ヘッドホンアイコンが、音声入力のボタンですのでタップします。
Step2. 「Choose a voice」をタップ
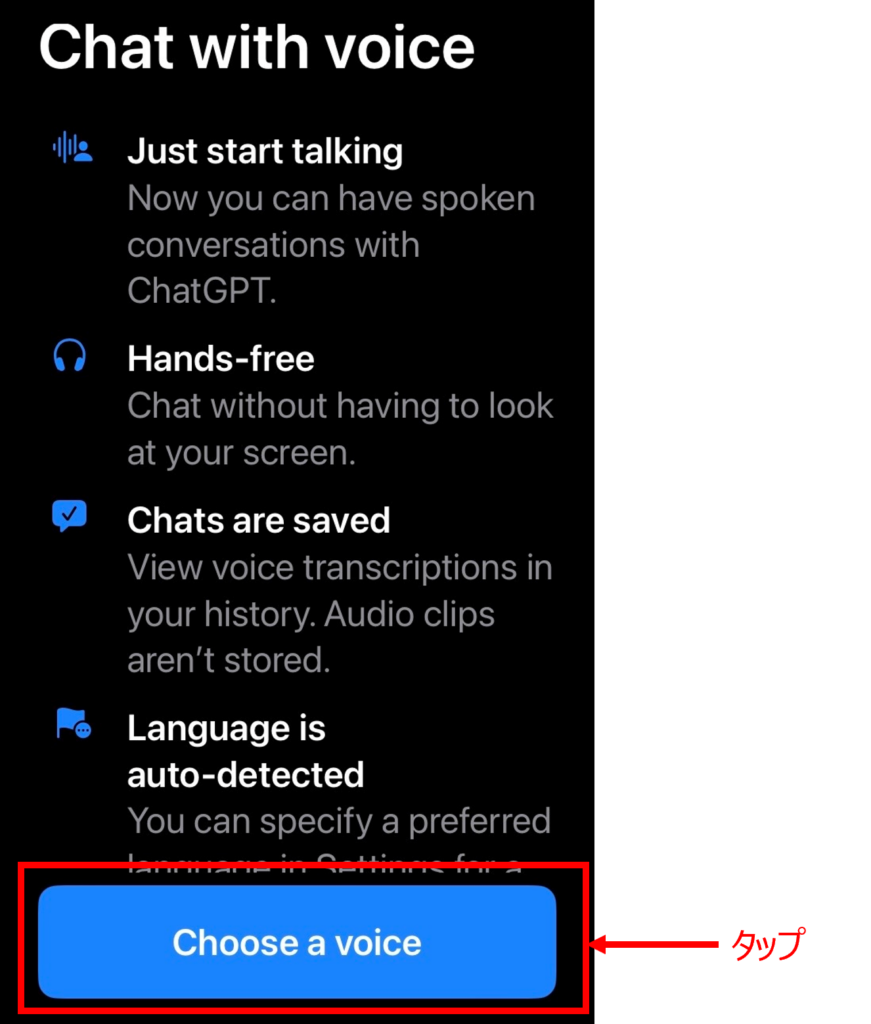
初めて音声入力を行う場合、上の画面が表示されるので「Choose a voice」をタップします。
Step3. 声を選択
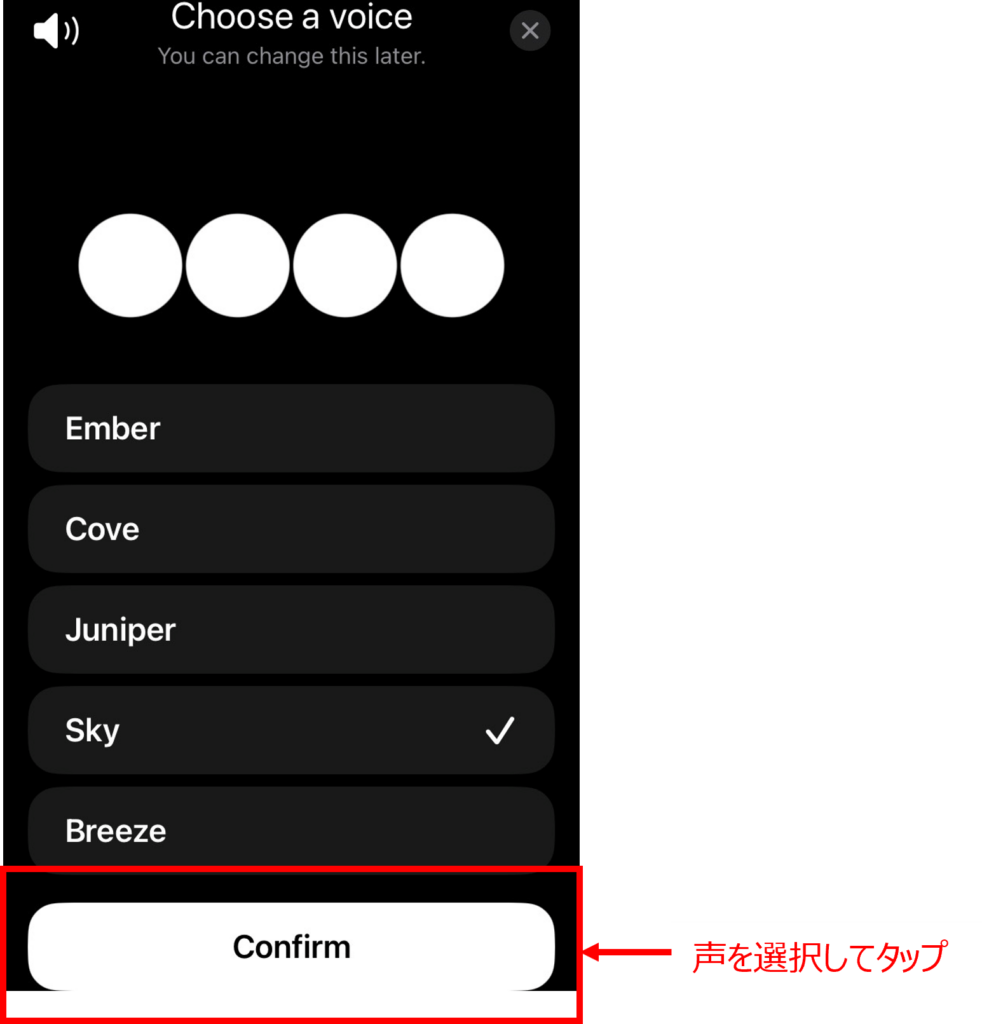
お好みの声を選択して、「Confirm」をタップします。
声は以下の5つから選択できます。
声は、後から設定画面で変更できます。
- Ember:男性の声1
- Cove:男性の声2
- Juniper:女性の声1
- Sky:女性の声2
- Breez:女性の声3
Step4. 「Start speaking」になったら話しかける
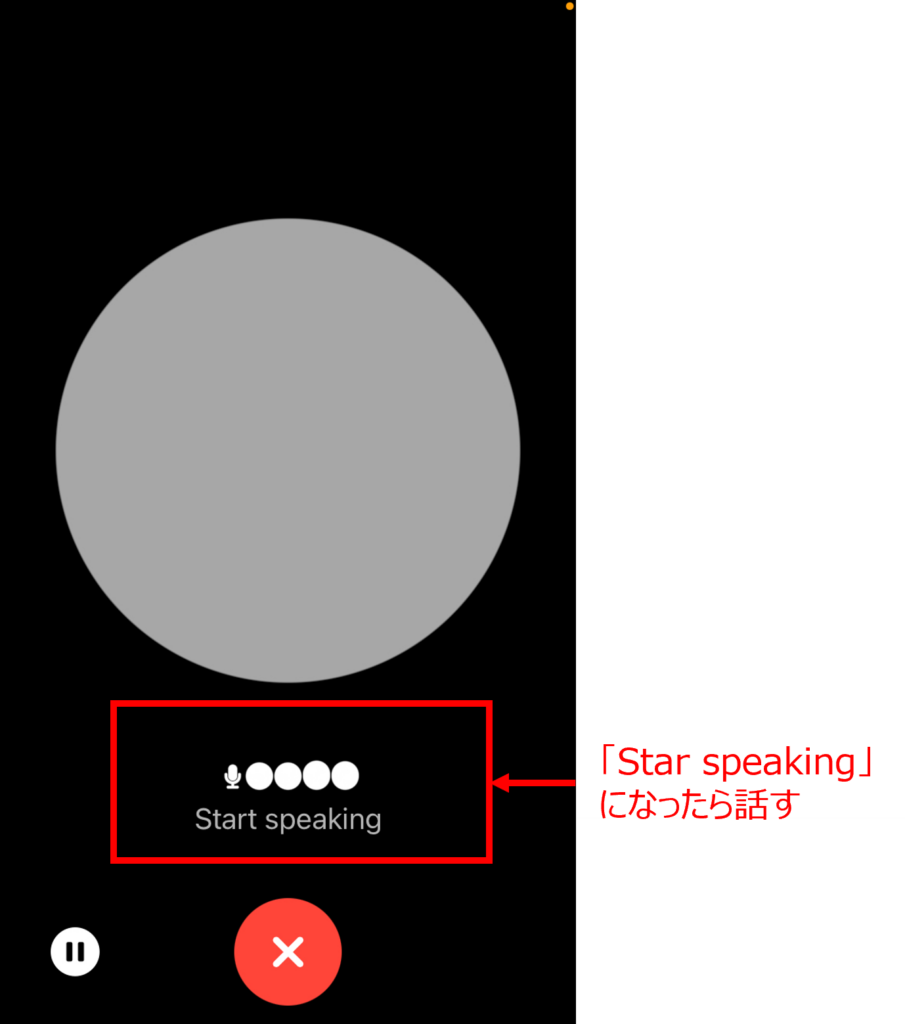
上の画面のように「Staert speaking」と表示されたらスマホに話しかけましょう。
話し終えると、ChatGPTが音声で応答してくれます。
会話を終了したい場合は、「×」ボタンをタップします。
Step5. 会話履歴はテキストで残る
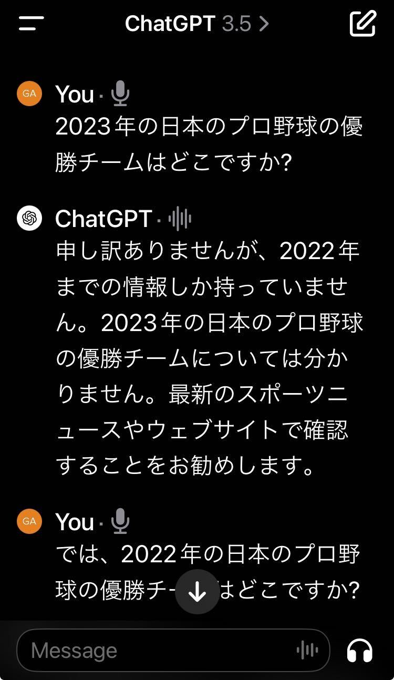
会話の履歴は、会話を終了すると上の画面のようにテキストで残っているので後から確認することもできます。
【参考】言語や声は後で設定変更できる
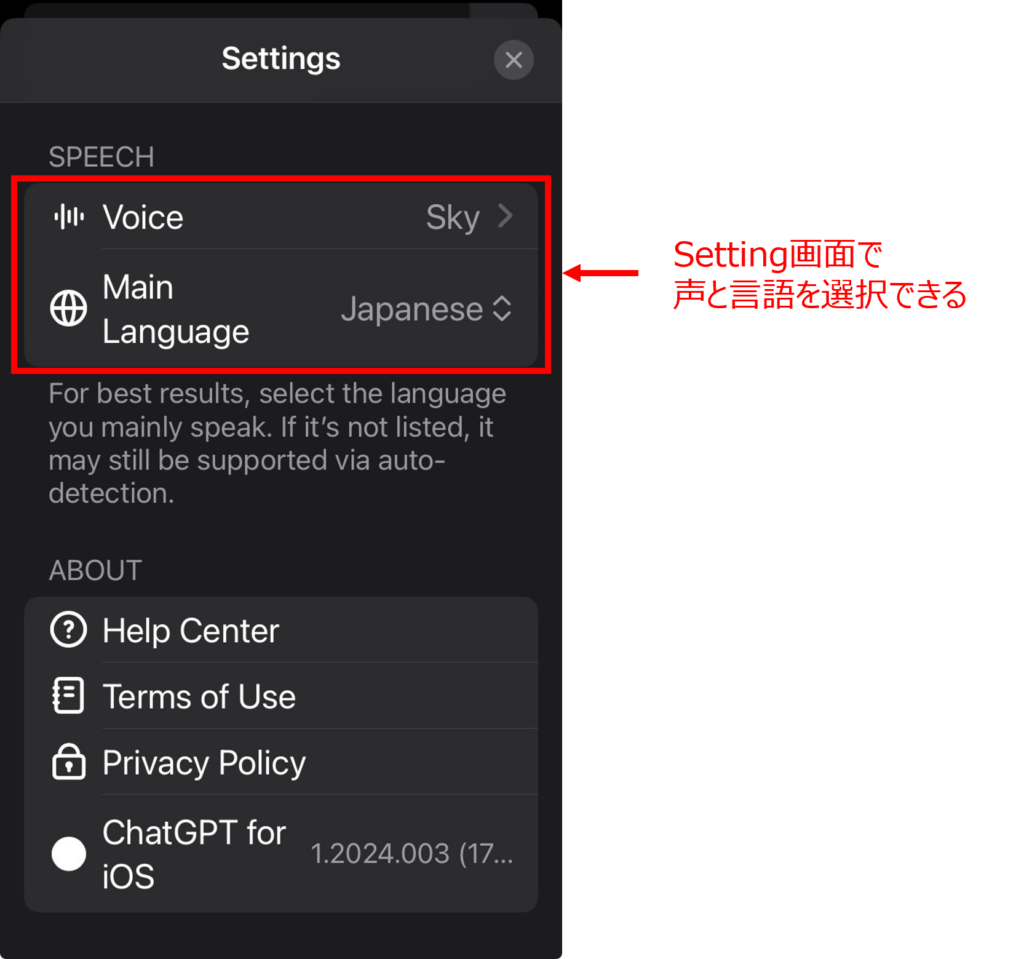
声や言語は設定画面で後から変更できます。
設定画面は、チャット画面の左上の「二本線」をタップして、以下の画面下部のアカウント表示の右横の「・・・」をタップして進みます。
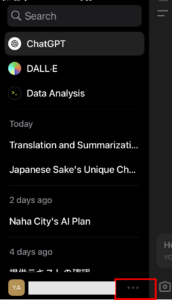
ChatGPTの音声入力・音声会話をやってみた感想

PC版・スマホアプリ版それぞれでChatGPTの音声入力・音声会話を筆者が試してみた感想としては、
- PC版・スマホアプリ版どちらも、音声認識(文字起こし)の精度が非常に高い
- 音声認識では、会話のフィラー(えー、あのー)を自動で削除してくれるのに驚き
- シンプルな質問や指示なら、テキスト入力より音声入力の方が早くて便利
- 音声認識でPC版・スマホアプリ版を比較すると、公式のスマホアプリ版の方が精度がより高い
- 音声読み上げ(ChatGPTからの音声)では、公式のスマホアプリ版の方がPC版よりも圧倒的にクオリティが高い。
- PC版は機械的な音声だが、スマホアプリ版はまるで人が話しているかのように音声読み上げしてくれる
で、音声認識・音声読み上げのどちらも非常に性能が高く、話した内容が正確に認識されないといったストレスなく、十分に使えるレベルでした。
また、PC版とスマホアプリ版どちらも使えるレベルですが、公式のスマホアプリ版の方がより優秀でした。
複雑なタスク・プロンプトの場合は、テキスト入力の方が正確でよいと思いますが、シンプルなタスク・プロンプトなら音声入力の方が早くて楽なのでおすすめです。
【あわせて読みたい】ChatGPTを使って無料で議事録作成を自動化する方法とプロンプトを解説
ChatGPTと無料の音声文字起こしツールを組み合わせて、会議の文字起こしから議事録作成までを無料で自動化する方法を以下の記事で解説しているので、参考にしてみてください。
まとめ
この記事は、ChatGPTの音声入力・音声会話の方法をPC・スマホ別に解説しました。
ChatGPTで音声入力・音声会話する方法についてまとめると、以下の通りです。
まとめ
・PC版のChatGPTでは、無料版もChatGPT Plusも公式機能では音声入力・音声会話はできない
・Chrome拡張機能を使えば、PCでも音声入力・音声会話できる
・スマホアプリ版のChatGPTは、公式機能で音声入力・音声会話できる
・スマホアプリ版は、iPhone/Android共通、無料版でも音声入力・音声会話できる
・ChatGPTの音声入力・音声会話は精度が非常に高く、十分使える
この記事を参考に、ChatGPTの音声入力・音声会話を試してみましょう。

「ChatGPTマガジン」を運営するゴートマン合同会社は、
・最適な社内ChatGPTサービスの選定から導入支援
・社内ガイドライン策定支援
・企業ごとにカスタマイズしたプロンプト作成代行
・ChatGPT活用研修
など大企業から中小企業まで幅広くご支援しています。
まずは無料相談してしてみましょう。