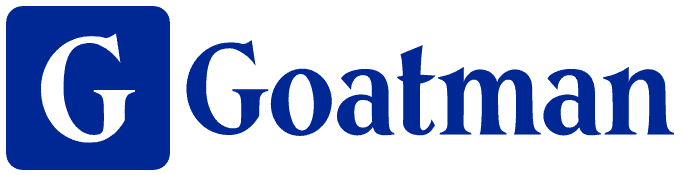ChatGPT・生成AIの導入・活用を検討している企業の方で、
- 「ChatGPTとExcelを連携して使えるの?」
- 「ChatGPTを使ってExcelの作業を効率化する方法を知りたい」
といった疑問をお持ちの方も多いのではないでしょうか?
ChatGPTの使い方として、質問したり、文章作成、文章要約、アイデア出し、翻訳などを思い浮かべる方が多いと思いますが、ChatGPTはExcelの作業効率化にも大いに役立ちます。
この記事は、ChatGPTとExcelを連携してできることや、Excelと連携できる3つの方法、Excelアドイン「ChatGPT for Excel」の使い方についてわかりやすく解説します。
この記事を最後まで読んで、ChatGPTを使ってExcel作業を効率化しましょう。

目次
ChatGPTとExcel(エクセル)を連携してできること

ChatGPTとExcelを連携して、どのようなことができるのでしょうか?
ChatGPTでExcelの作業を効率化できる使い方として、次の5つが挙げられます。
- 1.作業内容に合った関数を教えてくれる
- 2.関数の使い方を教えてくれる
- 3.データ加工
- 4.データ分析やグラフ作成
- 5.VBAのマクロ作成
それぞれ、具体的に以下で解説します。
1.作業内容に合った関数を教えてくれる
「Excelで作業したい内容があるけど、どの関数を使ったらいいかわからない」という経験をした方も多いのではないでしょうか?
実際、作業内容から関数を調べる「Excel関数逆引き辞典」も多く出版されています。
ChatGPTを使えば、「Excel関数逆引き辞典」のように、行いたい作業内容を会話形式で伝えることで、それに合ったExcelの関数を教えてもらうことができます。
例えば、以下では投資プロジェクトの内部収益率(IRR)を計算するための関数を質問したら、関数やその使い方をわかりやすく解説してくれました。
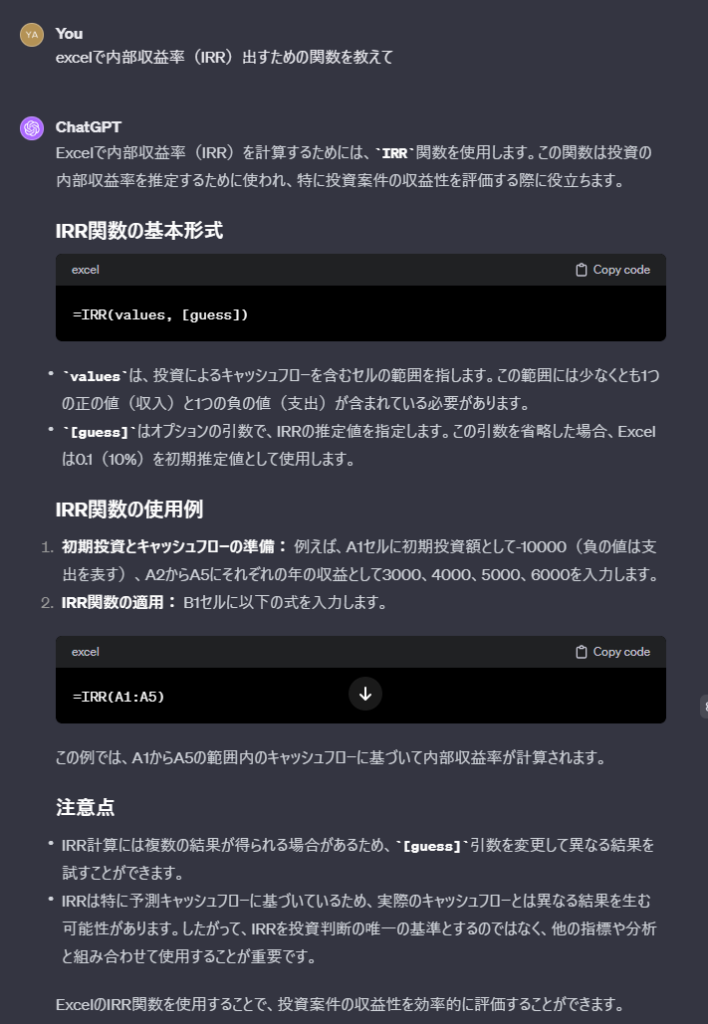
2.関数の使い方を教えてくれる
逆に、具体的な関数名について、その使い方や活用例なども丁寧に教えてくれます。
例えば、以下では、VLOOKUP関数の使い方や活用例を教えてくれました。
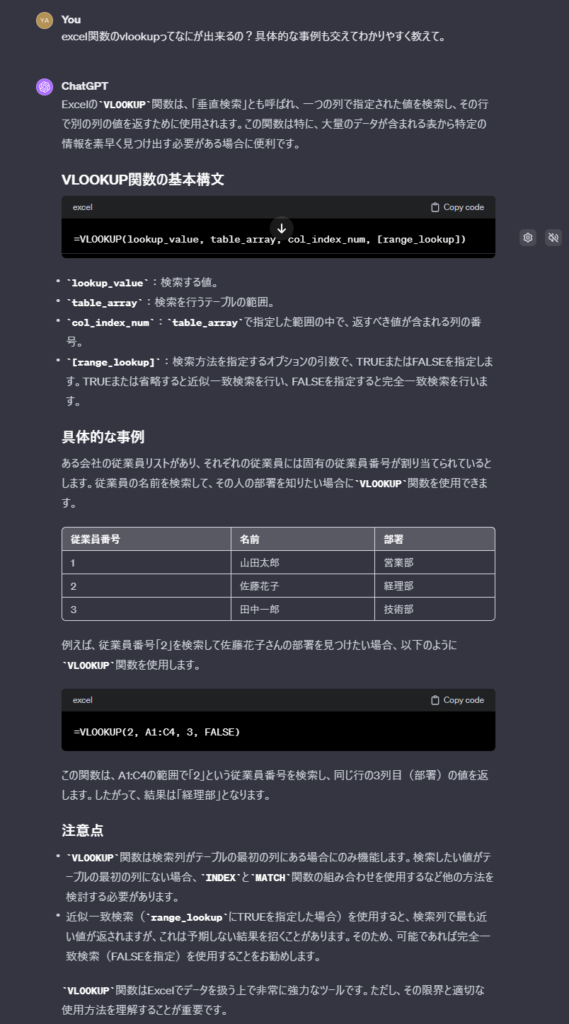
3.データ加工
ChatGPTを使うことで、データを加工することもできます。
例えば、以下のように、「東京都渋谷区六本木1-2-3-ヒルズ・101号」といった元データを入力して、「都道府県」、「市区町村」、「番地」、「マンション名・部屋番号」に分割して、表形式で出力することができます。
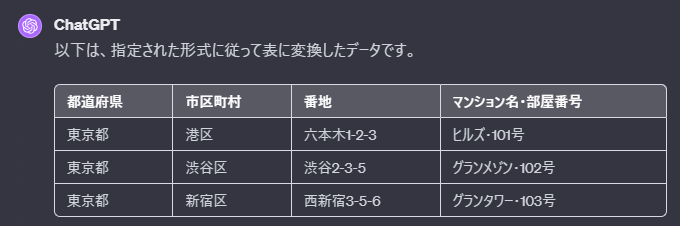
また、下記で紹介する「Advanced Data Analysis」を使うことで、元データのExcelをChatGPTにアップロードして、加工した表をExcelで出力(ダウンロード)することもできます。
4.データ分析やグラフ作成
下記で紹介する「Advanced Data Analysis」を使えば、大量のデータを含むExcelファイルをChatGPTにアップロードして、そのデータを自動で分析して、グラフを作成、そこから得られるインサイトを導くことまでできてしまいます。。
例えば、以下はNetflixの人気作品の視聴データのExcelをChatGPTにアップロードして、分析・グラフ作成されたものです。
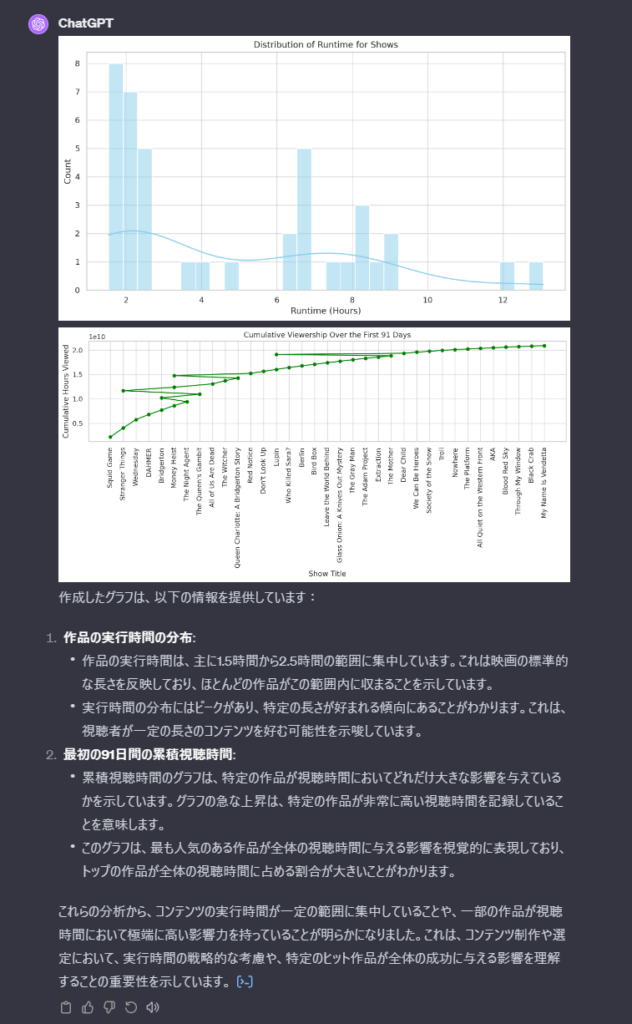
5.VBAのマクロ作成
さらに、ChatGPTはExcell関数だけでなく、具体的に行いたい作業内容を会話形式で伝えることで、VBAで書かれたマクロのソースコードまで自動で生成してくれます。
例えば、以下では「Excel内の特定のシートにあるデータを基に、自動でレポートを生成し、それを新しいワークシートにまとめる」マクロを作りたい、と伝えたら、ソースコードの作成から拡張アイデアまで提案してくれました。
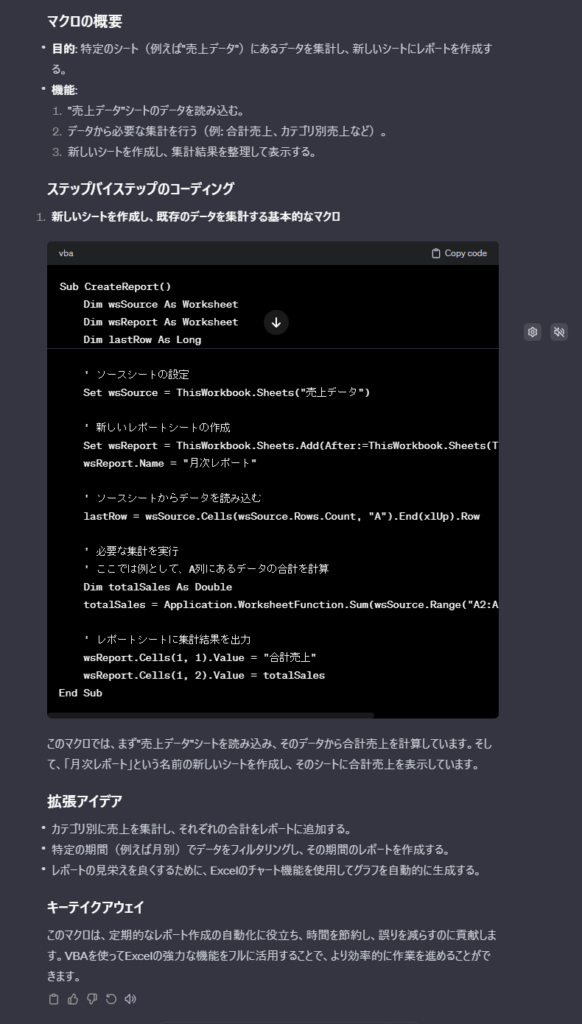
他にも、自分で作成したマクロに不具合があるときに、VBAのソースコードをChatGPTにアップロードすることで、問題のある個所の特定や修正方法まで教えてくれます。
ChatGPTとExcel(エクセル)を連携する3つの方法
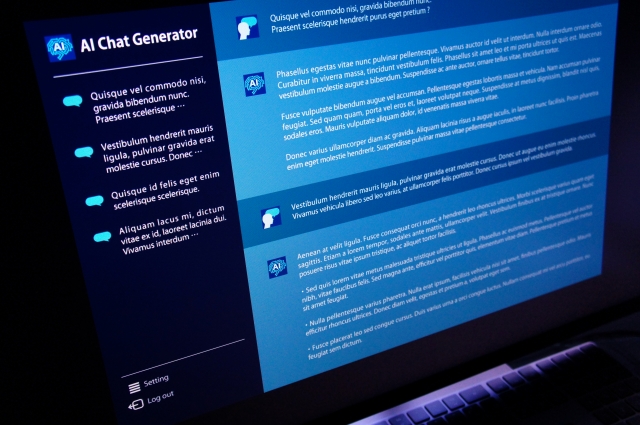
無料版ChatGPTの標準機能では、Excelと連携して作業することはできません。
しかし、以下の方法のいずれかで、ChatGPTとExcelを連携して作業することができます。
- 1.Excelアドインの「ChatGPT for Excel」を使う
- 2.Advanced Data Analysis(旧:Code Interpreter)を活用
- 3.マイクロソフトの「Copilo Pro」 又は「Copilot for Microsoft 365」を登録
以下でそれぞれ解説します。
1.Excelアドインの「ChatGPT for Excel」を使う
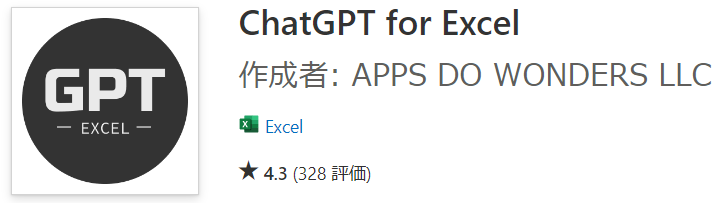
「ChatGPT for Excel」は、Excelでアドイン(追加)できる拡張機能の一つで、APPS DO WONDERS LLCが提供するサードパーティのアドインです。
「ChatGPT for Excel」をExcelにアドインすると、Excel上でChatGPTのAPIと連携して7つのAI関数を利用することができます。
詳細については、下記の「ChatGPT for Excelの使い方」をご覧ください。
2.Advanced Data Analysis(旧:Code Interpreter)を活用
ChatGPTの有料プラン「ChatGPT Plus」の標準機能「Advanced Data Analysis(旧:Code Interpreter)」を活用することで、Excelと連携して作業することができます。
具体的には、
- ChatGPTへのExcelファイルのアップロード
- アップロードしたExcelファイルのデータ加工
- アップロードしたExcelファイルのデータ分析
- アップロードしたExcelファイルのグラフ・図表作成
- 上記作業を行ったExcelファイルの出力(ダウンロード)
などの作業をできます。
Advanced Data Analysisの詳しい使い方や何ができるのか、については以下の記事で詳しく解説しているので参考にしてみてください。
3.マイクロソフトの「Copilo Pro」 又は「Copilot for Microsoft 365」を登録
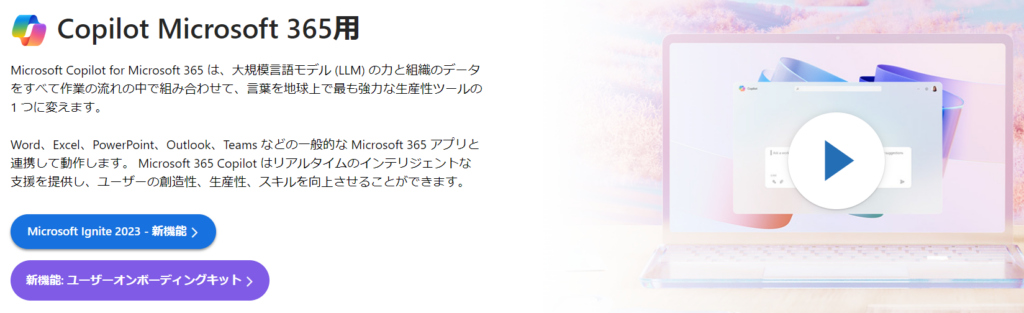
米マイクロソフトが24年1月に公開した
- Copilo Pro:個人向けプラン
- Copilot for Microsoft 365:法人向けプラン
に契約すると、Microsoft 365のExcel、Word、PowerPoint、OutLook、TeamsなどのアプリとCopilot(AI)を連携して、各アプリ上でCopilotを利用することができます。
関連記事:
Copilot Proとは?何ができるのか、料金・購入方法・使い方を徹底解説!
Copilot for Microsoft 365 とは?料金・ライセンス・使い方・導入方法を徹底解説!

ChatGPT for Excelの使い方
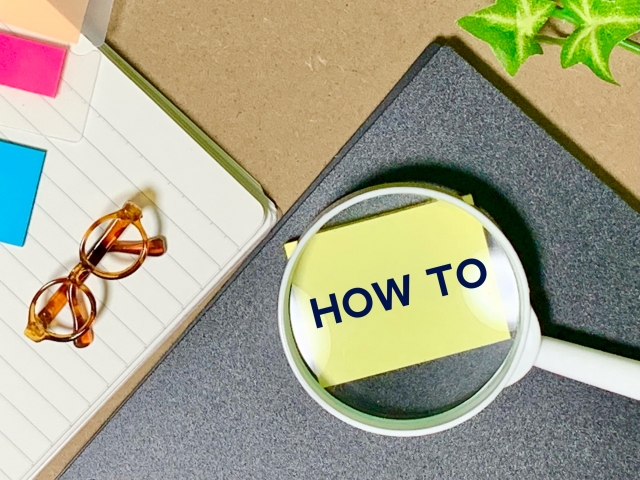
ChatGPTとExcelを連携できるExcelのアドイン「ChatGPT for Excel」について、
- 利用できるExcelのバージョン
- 利用料金
- アドインの利用手順
- ChatGPT for Excelでできること
- デメリット
それぞれ解説します。
利用できるExcelのバージョン
ChatGPT for Excelは、以下のExcelでのみ利用が可能です。
- Windows 上の Excel (Microsoft 365)
- Excel on the web
- Mac 上の Excel 2019 またはそれ以降
- Mac 上の Excel (Microsoft 365)
なお、「ChatGPT for Excel」は、ChatGPTのアカウントを持っていなくても利用できます。
利用料金
ChatGPT for Excelの利用料金は、
- Starterプラン:月額7.99ドル
- Proプラン:月額5.99ドル + OpenAI APIの利用料金
の2つのプランから選択できます。
Starterプランは、OpenAIのAPI利用料金が含まれていて月額7.99ドルです。
利用上限は、OpenAIのAPI利用料金3ドル分/月まで、です。
Proプランは、固定の月額5.99ドルに加えて、OpenAI APIの利用トークン数に応じてOpenAIのAPI利用料金が実費でかかります。
Proプランには利用上限はありませんが、使う分だけOpenAIのAPI利用料金がかかりますので注意しましょう。
なお、ChatGPT for Excelには50回分の無料トライアルがありますので、まずは無料でお試しすることができるので、使ってみてから課金するかどうか判断してみるとよいでしょう。
OpenAI APIの料金体系については、以下の記事で詳しく解説しているので参考にしてみてください。
アドインの利用手順
ChatGPT for Excelの利用手順を解説します。
1.ホームタブまたは挿入タブから「アドイン」をクリック
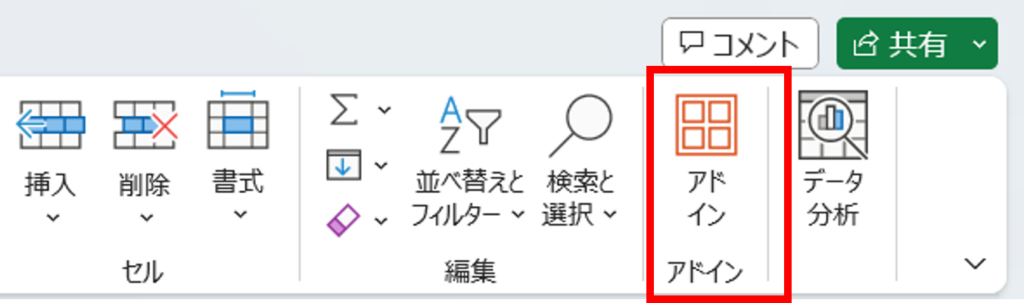
Excelのバージョンによって異なりますが、Excel上部のホームタブまたは挿入タブから「アドイン」ボタンをクリックします。
2.「その他のアドイン」をクリック
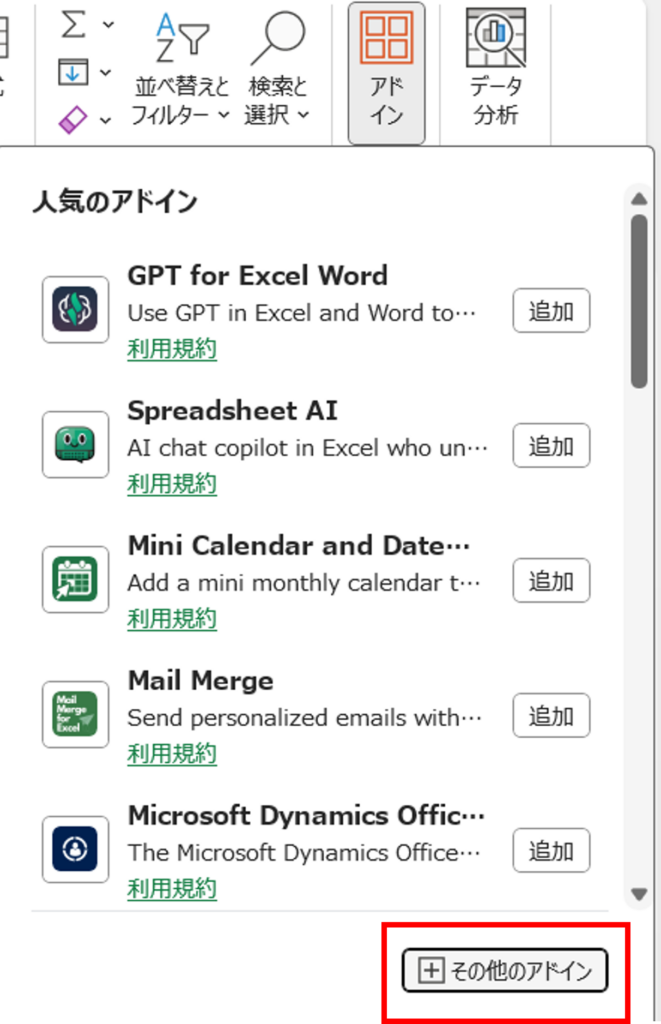
「アドイン」をクリックすると、上記画面が出ますので「その他のアドイン」をクリックします。
3.検索窓で「ChatGPT」と検索して「CatGPT for Excel」を追加
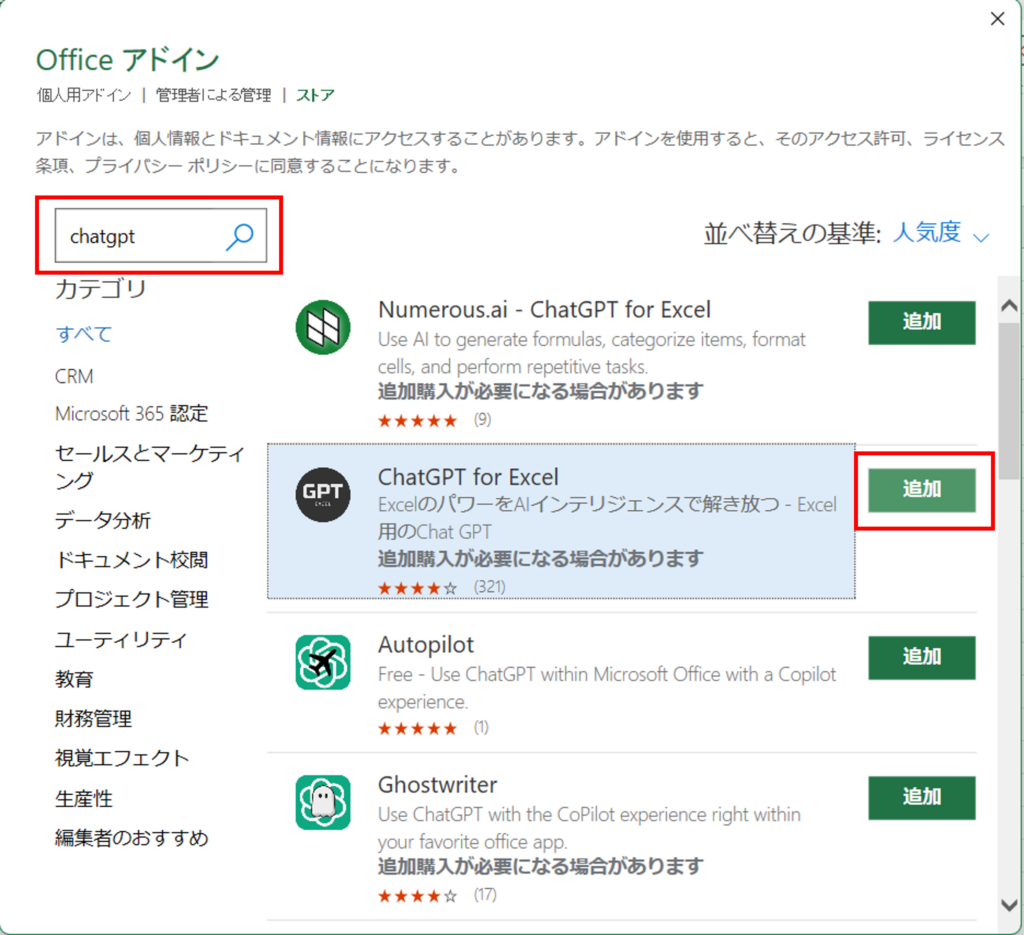
左上の検索窓で「ChatGPT」と検索すると、「ChatGPT for Excel」が出てきますので追加ボタンをクリックします。
4.続行をクリック
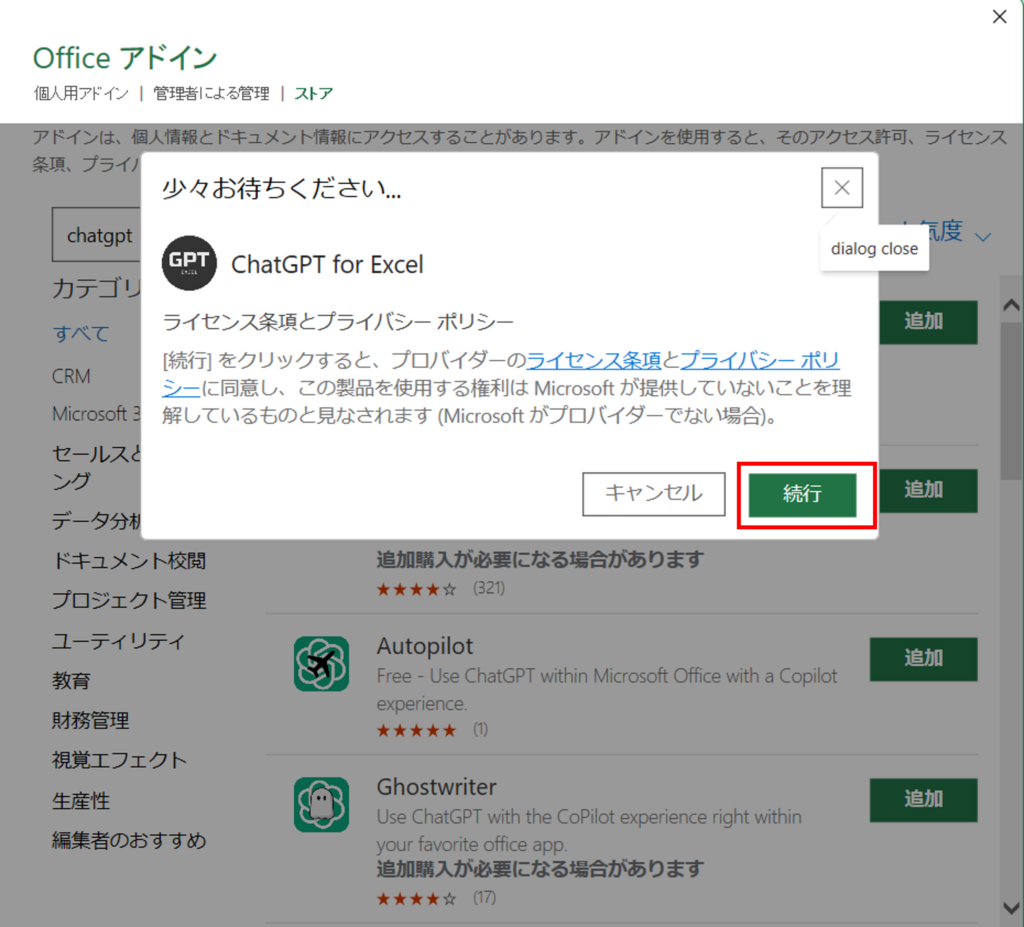
「続行」ボタンをクリックします。
5.アドイン完了
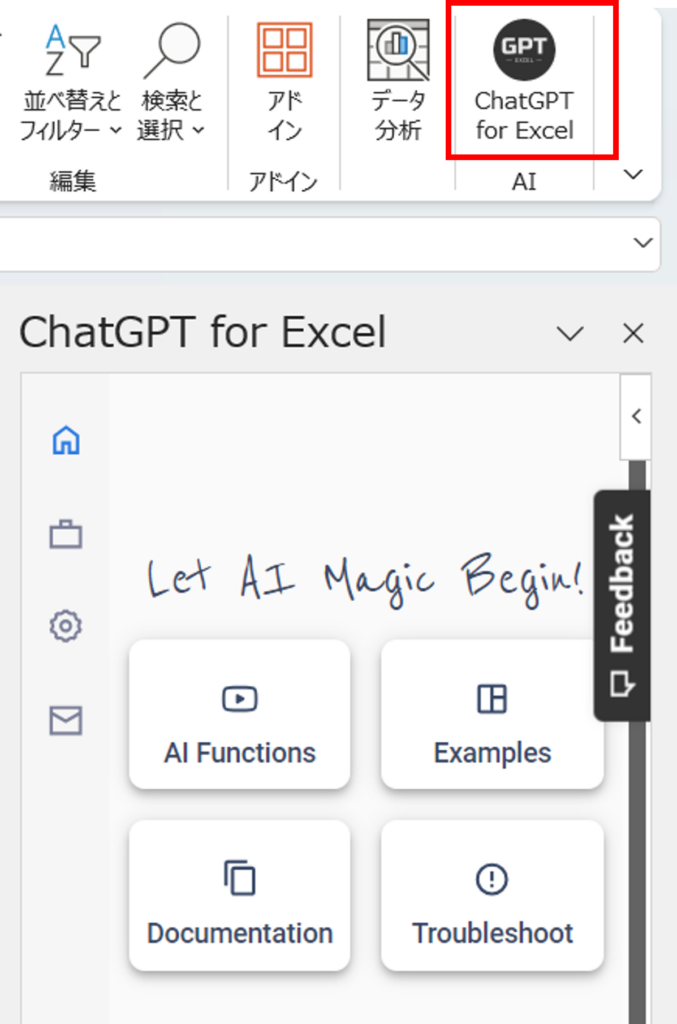
この画面になったらアドインが完了です。
アドインが完了すると、Excel上部のタブに「ChatGPT for Excel」のアイコンが表示されます。
これで、無料トライアル50回分はこのまま利用できます。
無料トライアルで使ってみて、課金したい場合はExcel上で上部の「ChatGPT for Excel」アイコンをクリックして、「UPGRADE PLAN」からStertarプランかProプランを選択して課金の設定をしましょう。
なお、Proプランを選択する場合は、OpenAIのAPIキーを入力する必要があります。
OpenAI APIキーの取得方法は以下の記事でわかりやすく解説しているので参考にしてみてください。
ChatGPT for Excelでできること
ChatGPT for Excelには、ChatGPTを活用した7つの関数を利用することができます。
| AI関数 | できること |
|---|---|
| AI.ASK関数 | AIが質問に回答してテキストを生成する |
| AI.LIST関数 | リスト出力を別々の行に生成します |
| AI.TRANSLATE関数 | コンテンツを様々な言語に翻訳 |
| AI.FORMAT関数 | データを指定するフォーマットに変換する |
| AI.EXTRACT関数 | テキストから必要なデータを抽出 |
| AI.FILL関数 | データの欠落箇所を保管 |
| AI.TABLE関数 | AIを活用したテーブルを数秒で作成 |
1.AI.ASK関数
【=AI.ASK(質問文)】
通常のChatGPTと同じように、会話形式の質問に対して回答を返してくれる関数です。
例えば、以下のように【=AI.ASK(全国47都道府県を教えてください)】と入力すると、セル内に47都道府県を回答してくれます。、

2.AI.LIST関数
【=AI.LIST(質問文)】
AI.ASK関数と基本的には同じで、質問に対して回答してくれる関数ですが、回答形式がリスト形式でセルを分けて回答してくれる関数です。
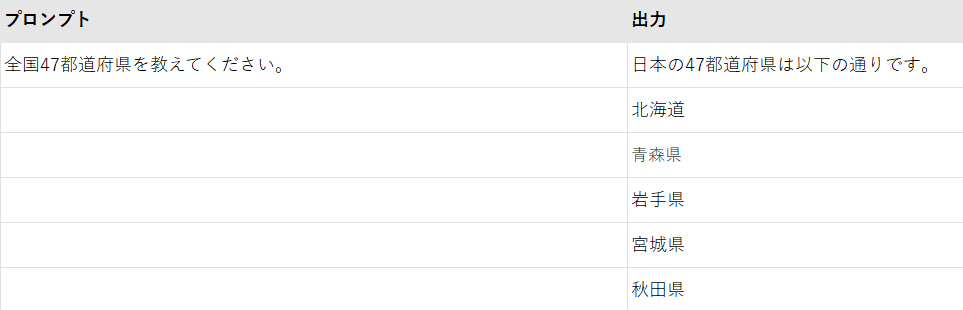
3.AI.TRANSLATE関数
【=AI.TRANSLATE(テキスト, 翻訳先の言語)】
AI.TRANSLATE関数は、文章を指定する言語に翻訳することができる関数です。
4.AI.FORMAT関数
=AI.FORMAT(テキスト, 出力したいフォーマット)
AI.FORMAT関数は、テキストを指定するフォーマット(CSV、XML、日付表示形式など)で出力することができます。
例えば、以下ではValue列のデータを、Format列でしている「ISO Date」形式に変換して、Output列に出力しています。
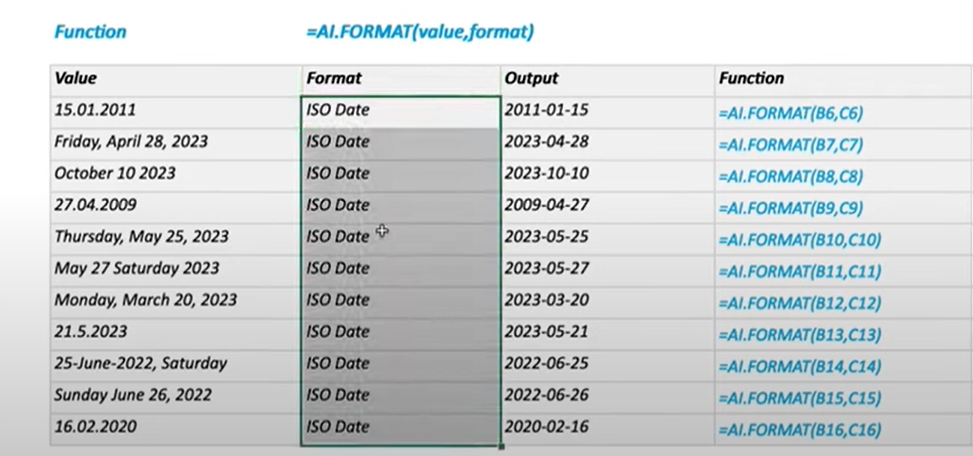
5.AI.EXTRACT関数
=AI.EXTRACT(テキスト, 抽出するデータ)
AI.EXTRACT関数は、文章(テキスト)の中から指定するデータのみを抽出できる関数です。
個人的には最も役に立つ関数だと思います。
例えば、B列の文章から、抽出したいデータとして「電話番号」や「メールアドレス」を指定(C列)すると、D列で見事に電話番号やメールアドレスを抽出して出力してくれます。

6.AI.FILL関数
=AI.FILL (サンプルデータ範囲, 予測入力したいデータ)
AI.FILL関数は、サンプルデータの入力規則をもとにブランクの箇所を同じルールで予測して入力してくれる関数です。
例えば、以下ではValue列にサービス名、Output列の6~7行目にそれぞれのタグラインが入力されていて、Output列の8~16行目がブランクになっているときに、AI.FiLL関数を使うと6~7行目の入力規則をもとにブランクのOutput列8~18行目にそれぞれのサービスのタグラインが出力されました。
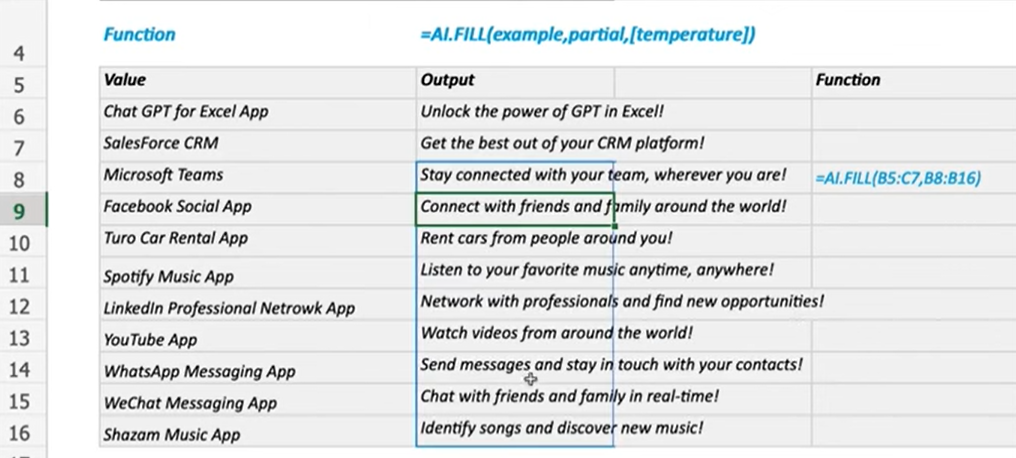
7.AI.TABLE関数
【=AI.TABLE(質問文)】
AI.ASK関数やAI.LIST関数と同じように、質問文に対して表形式で回答を出力してくれます。
AI.ASK関数やAI.LIST関数と違うのは、出力形式が表形式という点です。
以下では、「Top 20 movies of all time」という質問に対して、表形式で映画タイトル名が出力されました。
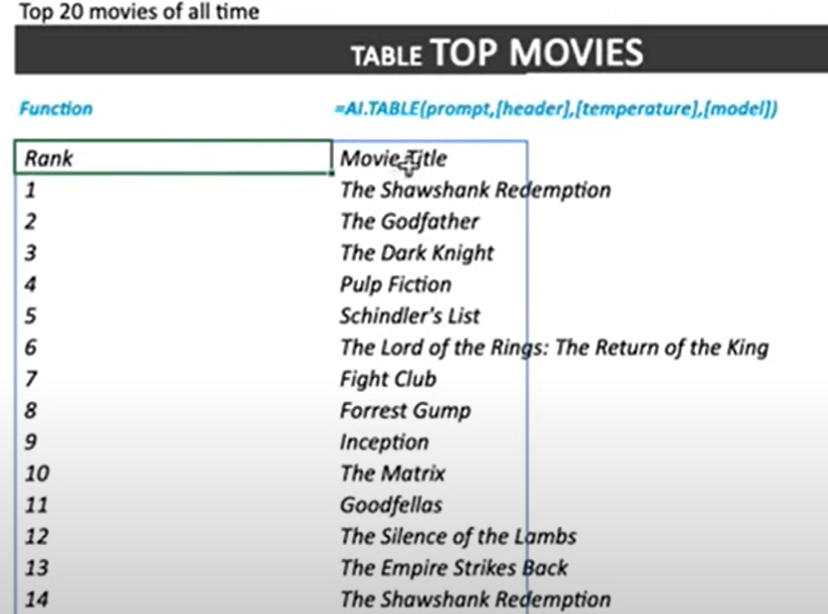
ChatGPT for Excelを使ってみた感想
筆者が、ChatGPT for Excelを使ってみた正直な感想としては、
- 出来ることが少ない
- 不具合が多い(出力エラーが多い)
- 機能のわりにはコスパが悪い
でした。
上述の通り、ChatGPT for Excelは、Excel上でChatGPTを自由に使えるアドインではなく、7つの関数が使えるだけです。
その7つの機能も、Excel作業で頻繁に活用するような機能は少なく感じました。
そして、何よりも出力エラーが非常に多かったです。
これは関数の入力間違いやプロンプトの問題とかではなく、特定の関数ではシンプルな入力でも頻繁にエラーが起きました。
公式のチュートリアル通りに関数を入力したものですら、エラーが返ってくることが度々あったほどです。
実際、Microsoft Appsouceの「評価とレビュー」においても、以下の通り酷評も多いです。
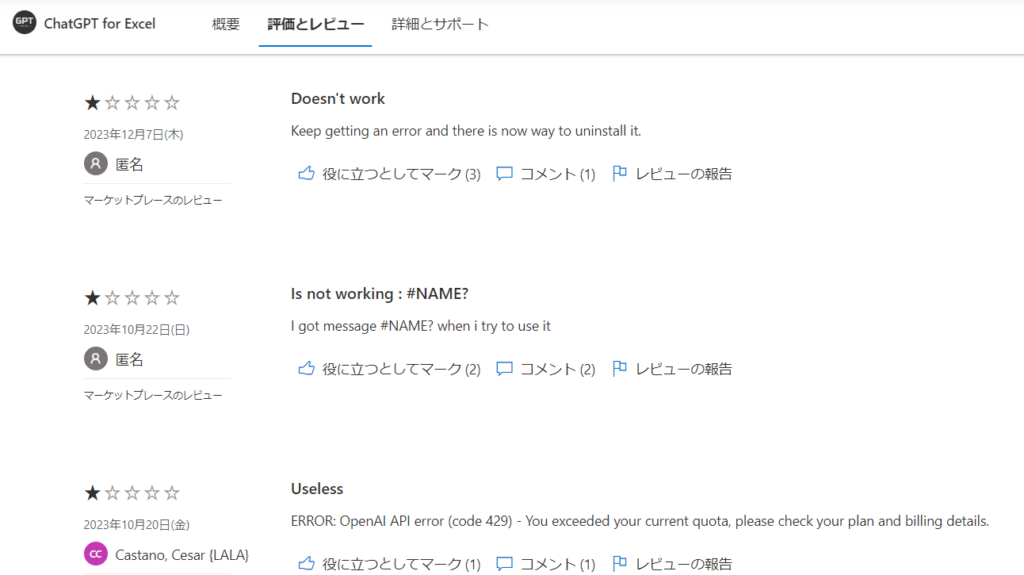
以上のような機能やエラーの多さのわりに、月額7.99ドルは高くてコスパが悪いなと感じました。
今後の改善やパワーアップに期待したいですね。
以上、ChatGPT for Excelについて解説しましたが、2024年1月時点においてChatGPTとExcelを連携する方法としては、ChatGPT PlusのAdvanced Data Analysisが最もおすすめです。
まとめ
この記事は、ChatGPTとExcelを連携してできることや、Excelと連携できる3つの方法、Excelアドイン「ChatGPT for Excel」の使い方について解説しました。
ChatGPTの社内ガイドラインについてまとめると、以下の通りです。
まとめ
ChatGPTとExcelを連携することで作業効率化できることは次の5つ。
1.作業内容に合った関数を教えてくれる
2.関数の使い方を教えてくれる
3.データ加工
4.データ分析やグラフ作成
5.VBAのマクロ作成
ChatGPTとExcelを連携する方法は次の3つ。
1.Excelアドインの「ChatGPT for Excel」を使う
2.Advanced Data Analysis(旧:Code Interpreter)を活用
3.マイクロソフトの「Copilo Pro」 又は「Copilot for Microsoft 365」を契約
この記事を参考に、ChatGPTを使ってExcel作業を効率化しましょう。

「ChatGPTマガジン」を運営するゴートマン合同会社は、
・最適な社内ChatGPTサービスの選定から導入支援
・社内ガイドライン策定支援
・企業ごとにカスタマイズしたプロンプト作成代行
・ChatGPT活用研修
など大企業から中小企業まで幅広くご支援しています。
ご興味のある企業様は、お気軽に無料相談ください。